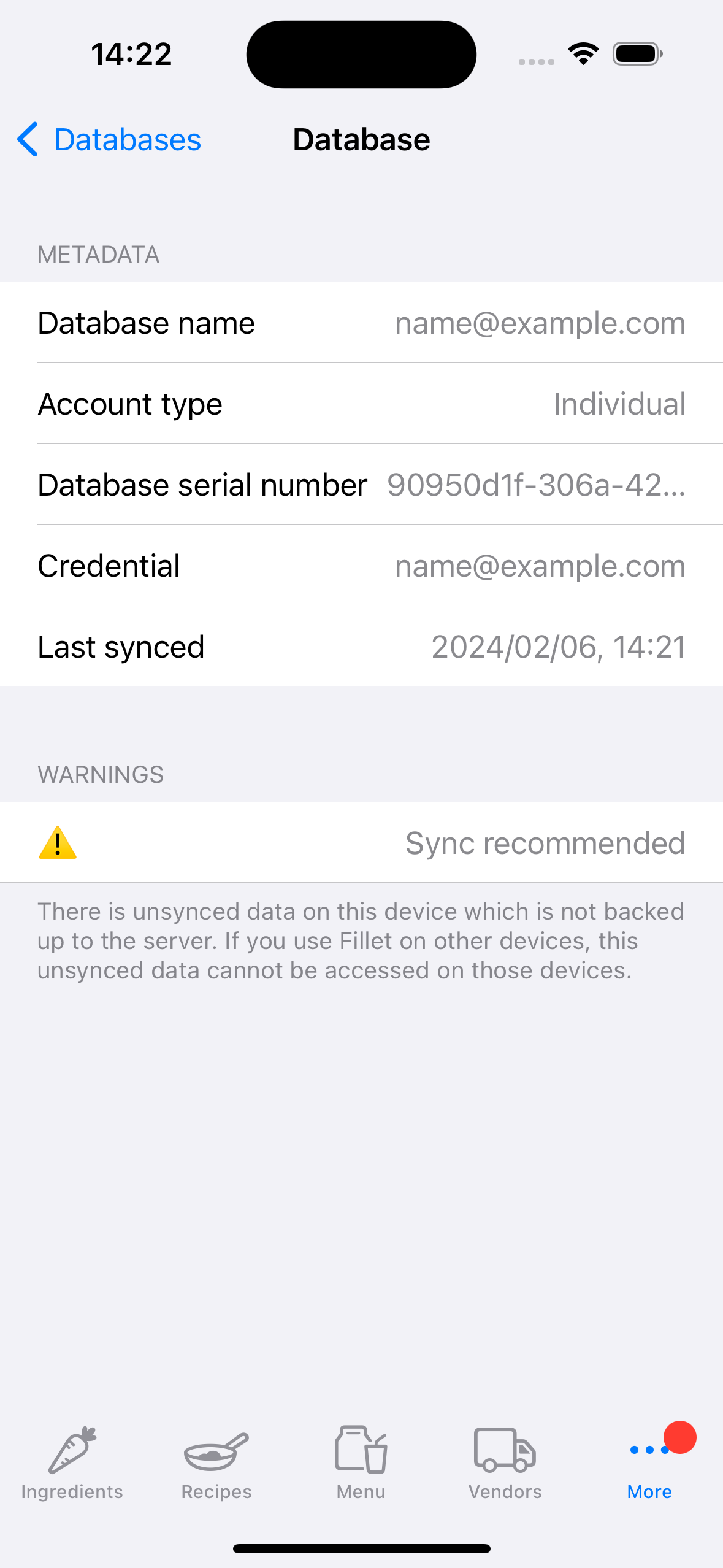Sinkronkan data di aplikasi Fillet iOS dan iPadOS
Pelajari cara menyinkronkan data untuk database Fillet dan perangkat Anda.
Fillet untuk iOS dan iPadOS, versi 2.4.6
Pada versi sebelumnya, aplikasi Fillet iOS menggunakan “sinkronisasi latar belakang”.
Di versi terbaru, aplikasi Fillet iOS menggunakan “sinkronisasi manual”.
Sistem sinkronisasi manual baru ini telah menggantikan sistem sinkronisasi latar belakang yang lama.
Untuk menyinkronkan data, pilih tab Database.
Perkenalan
Penting untuk menyinkronkan data Anda secara teratur. Selama sinkronisasi, data dicadangkan ke server dan data terbaru yang disimpan di server diunduh ke perangkat.
Versi terbaru aplikasi Fillet iOS akan memperingatkan Anda jika database di perangkat memiliki data yang tidak disinkronkan. Dalam hal ini, Anda disarankan untuk segera membuat cadangan dan menyinkronkan database.Fillet untuk iOS dan iPadOS, versi 2.4.6
Pada versi sebelumnya, aplikasi Fillet iOS menggunakan sistem “sinkronisasi latar belakang”. Ini berarti aplikasi akan menyinkronkan data pada interval otomatis 5 menit. Tidak ada pilihan untuk segera memulai sinkronisasi data.
Pada versi terbaru (versi 2.4.6), aplikasi Fillet iOS menggunakan sistem “sinkronisasi manual”. "Sistem manual" baru ini telah menggantikan sistem "sinkronisasi latar belakang" yang lama.
Sekarang Anda dapat menyinkronkan data kapan saja, untuk database mana pun yang Anda miliki aksesnya.
Anda dapat menyinkronkan database dan menjadikannya database “Saat ini terbuka” di perangkat.
Atau Anda dapat menyinkronkan database untuk dibuka nanti.
Anda juga dapat melihat detail tentang kemajuan sinkronisasi Anda, yang memudahkan pemecahan masalah seperti koneksi internet yang buruk.
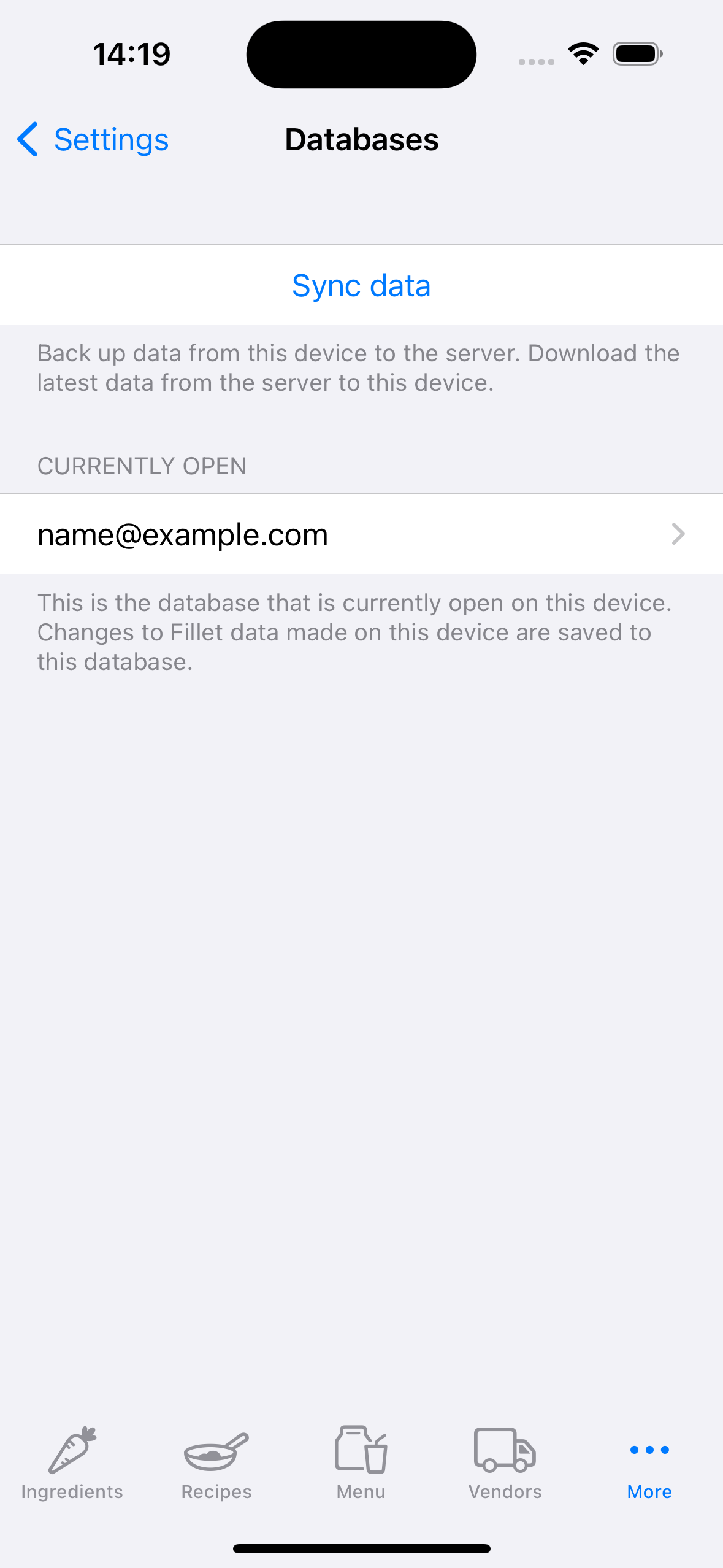
Mulai proses sinkronisasi
Fillet untuk iOS dan iPadOS, versi 2.4.6
Di aplikasi Fillet iOS, proses sinkronisasi memiliki 3 langkah:
- Autentikasi
- Pilih basis data jarak jauh
- Meninjau dan mulai sinkronisasi
Autentikasi
Periksa apakah Anda menggunakan ID Fillet yang benar.
Anda dapat mengelola ID Fillet Anda di tab Kredensial.

Pilih basis data jarak jauh
Pilih database yang ingin Anda sinkronkan.
Jika Anda adalah pengguna Fillet Teams , Anda akan melihat database organisasi yang dapat Anda akses.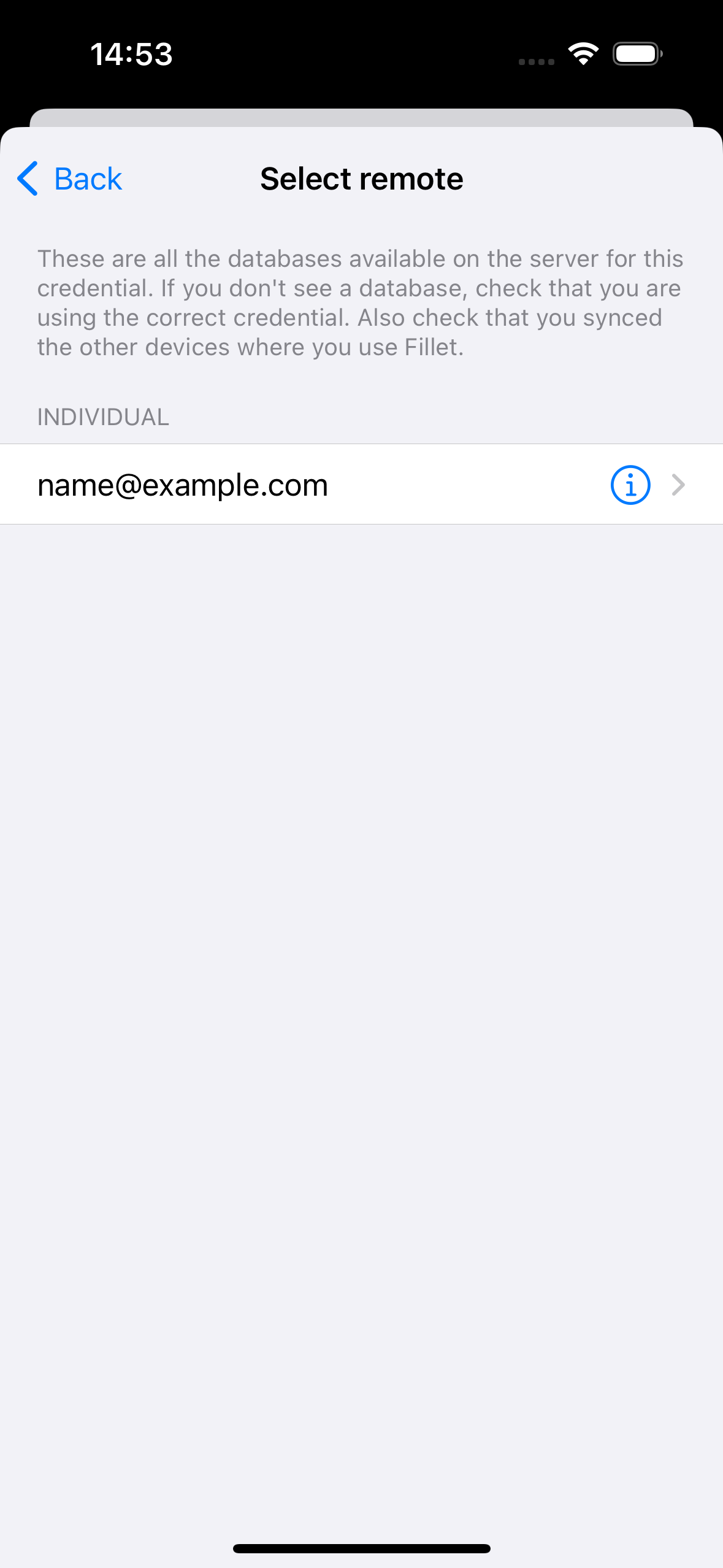
Meninjau dan mulai sinkronisasi
Lihat ringkasan detail database, lalu pilih tombol Sinkronisasi untuk memulai sinkronisasi.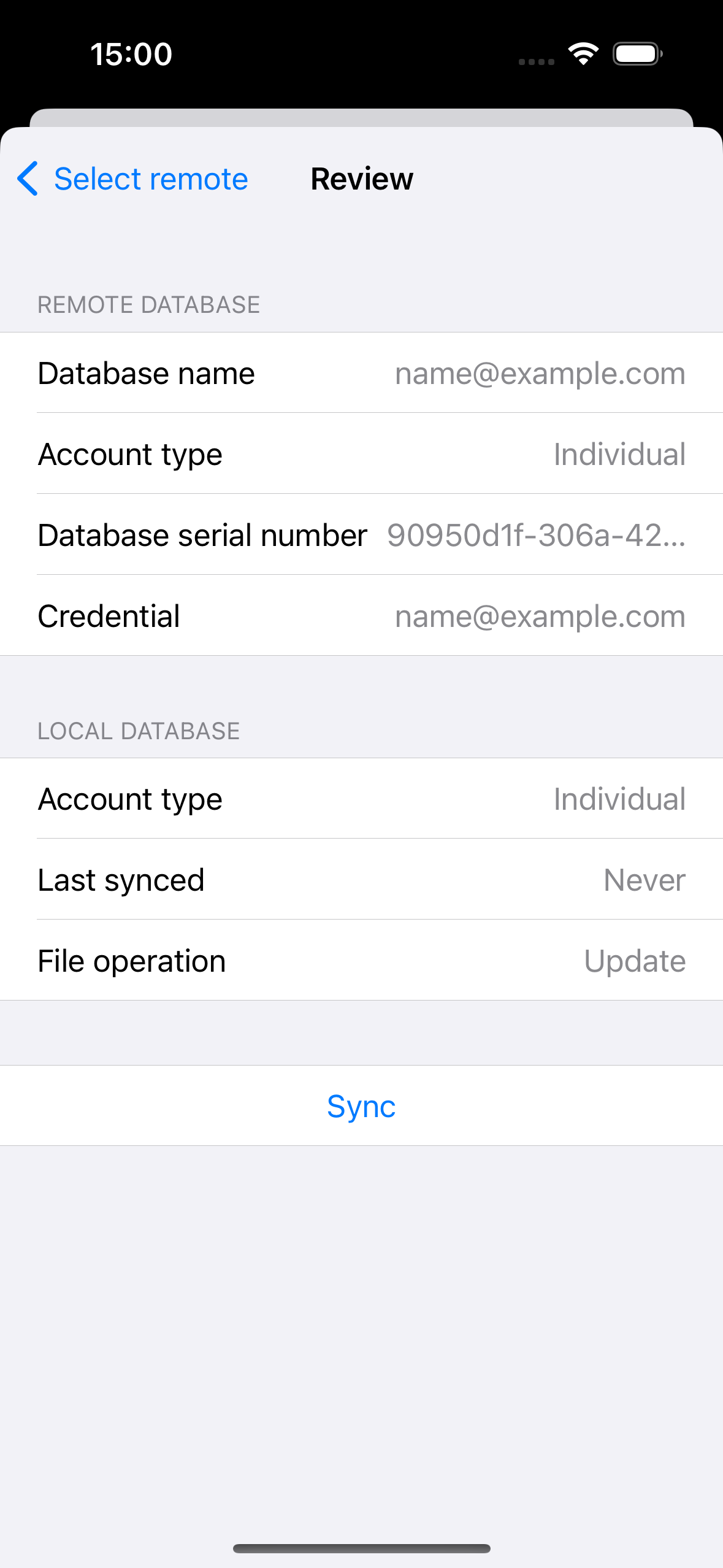
Sinkronkan data organisasi
Fillet untuk iOS dan iPadOS, versi 2.4.6
Di aplikasi Fillet iOS, proses sinkronisasi memiliki 3 langkah:
- Autentikasi
- Pilih basis data jarak jauh
- Meninjau dan mulai sinkronisasi
Autentikasi
Periksa apakah Anda menggunakan ID Fillet yang benar untuk database organisasi yang ingin Anda sinkronkan.
Anda dapat mengelola ID Fillet Anda di tab Kredensial.

Pilih basis data jarak jauh
Pilih database organisasi yang ingin Anda sinkronkan.
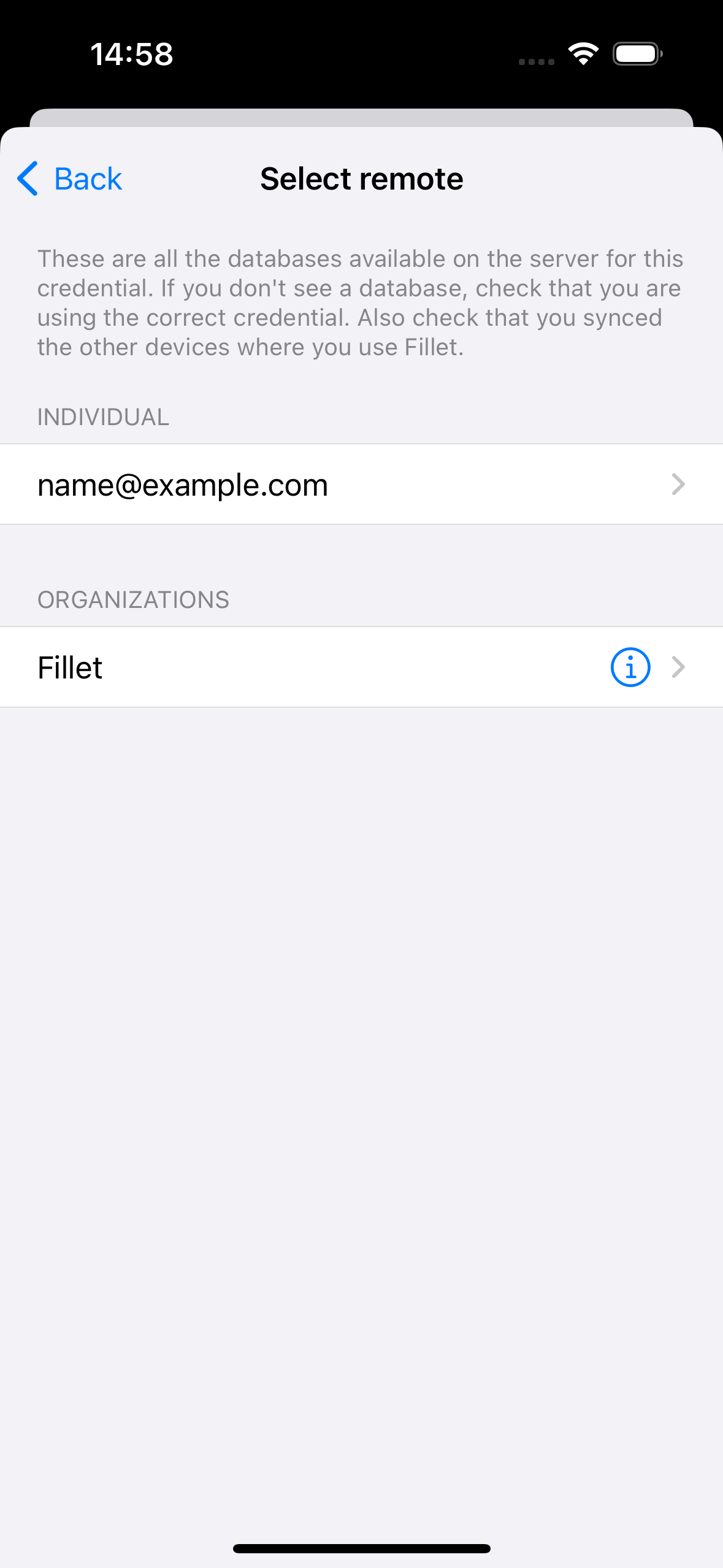
Meninjau dan mulai sinkronisasi
Lihat ringkasan detail database, lalu pilih tombol Sinkronisasi untuk memulai sinkronisasi.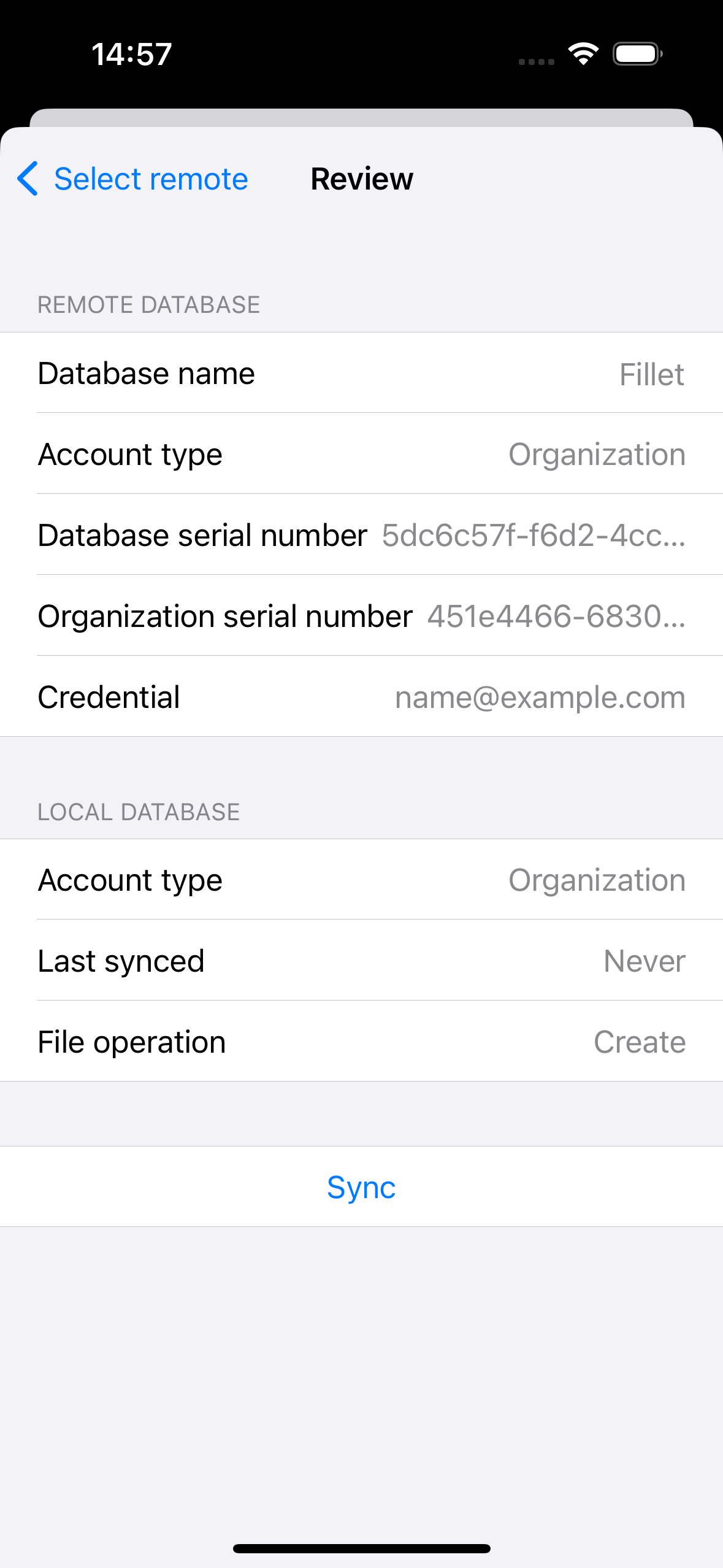
Buka database setelah sinkronisasi
Setelah Anda menyinkronkan database, Anda memiliki opsi untuk membuka database tersebut.
Jika database yang disinkronkan saat ini tidak terbuka, Anda akan melihat peringatan yang menampilkan opsi ini.
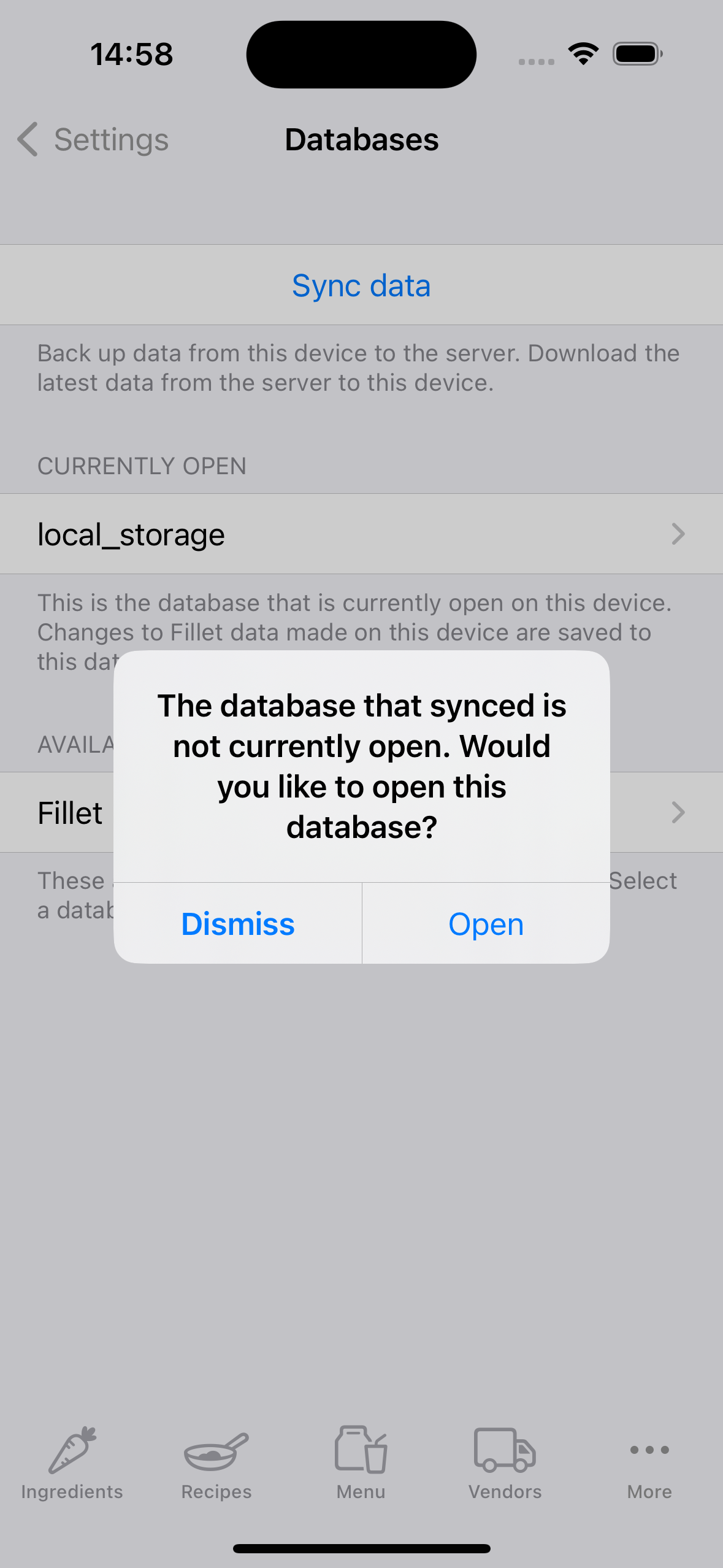
Rekomendasi sinkronisasi
Jika Anda memiliki data yang belum disinkronkan, Anda akan melihat lencana merah pada ikon tab Lainnya.
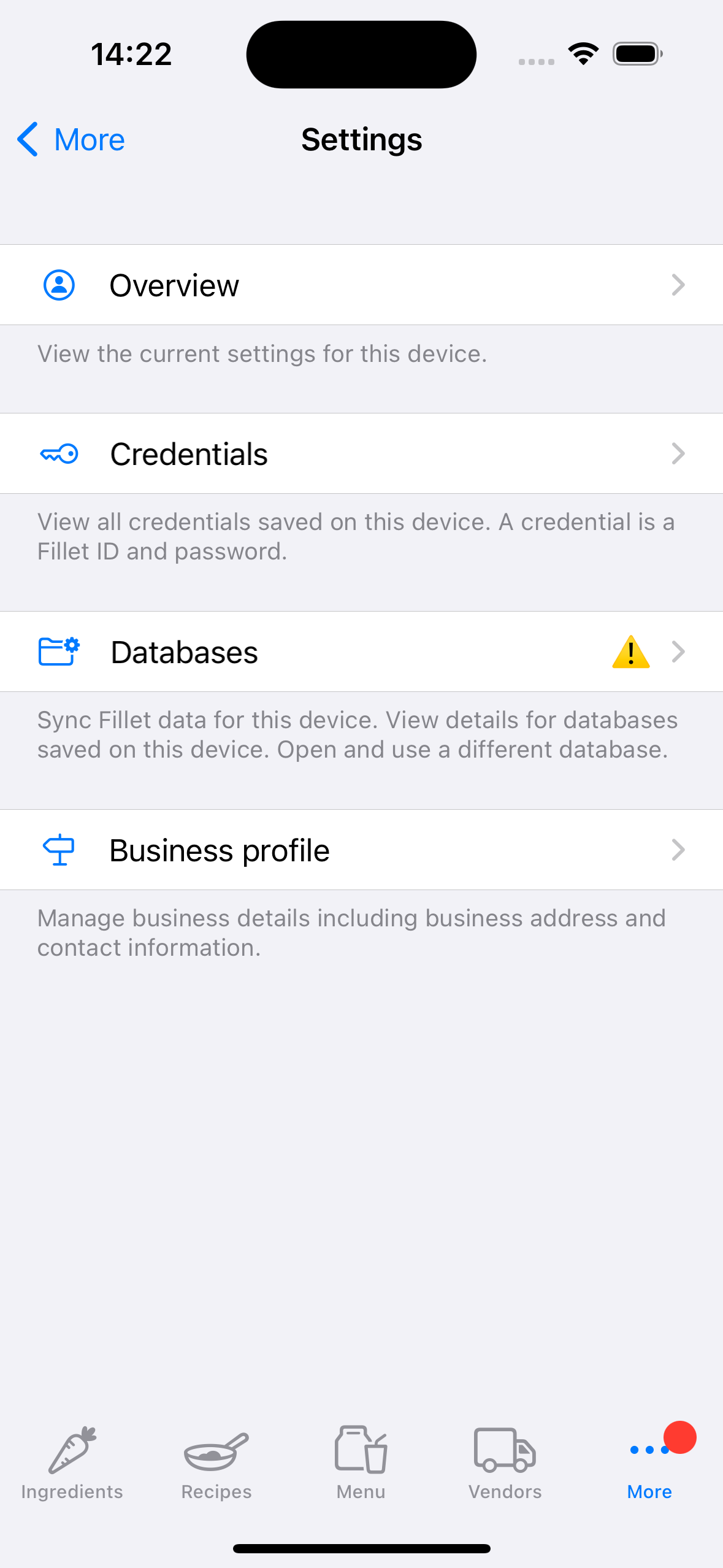
Anda juga akan melihat ikon “hati-hati”.
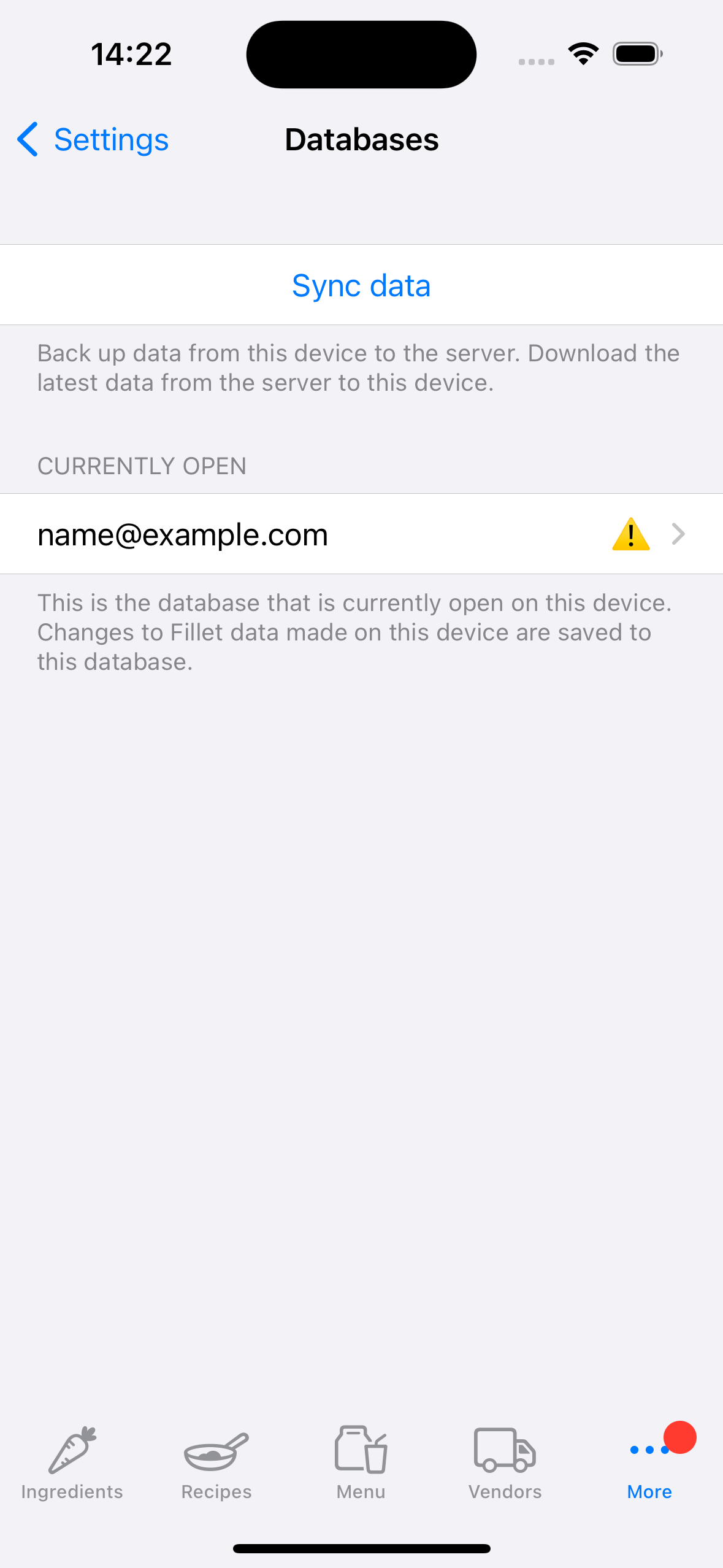
Ini adalah rekomendasi untuk segera melakukan backup dan sinkronisasi database tersebut.