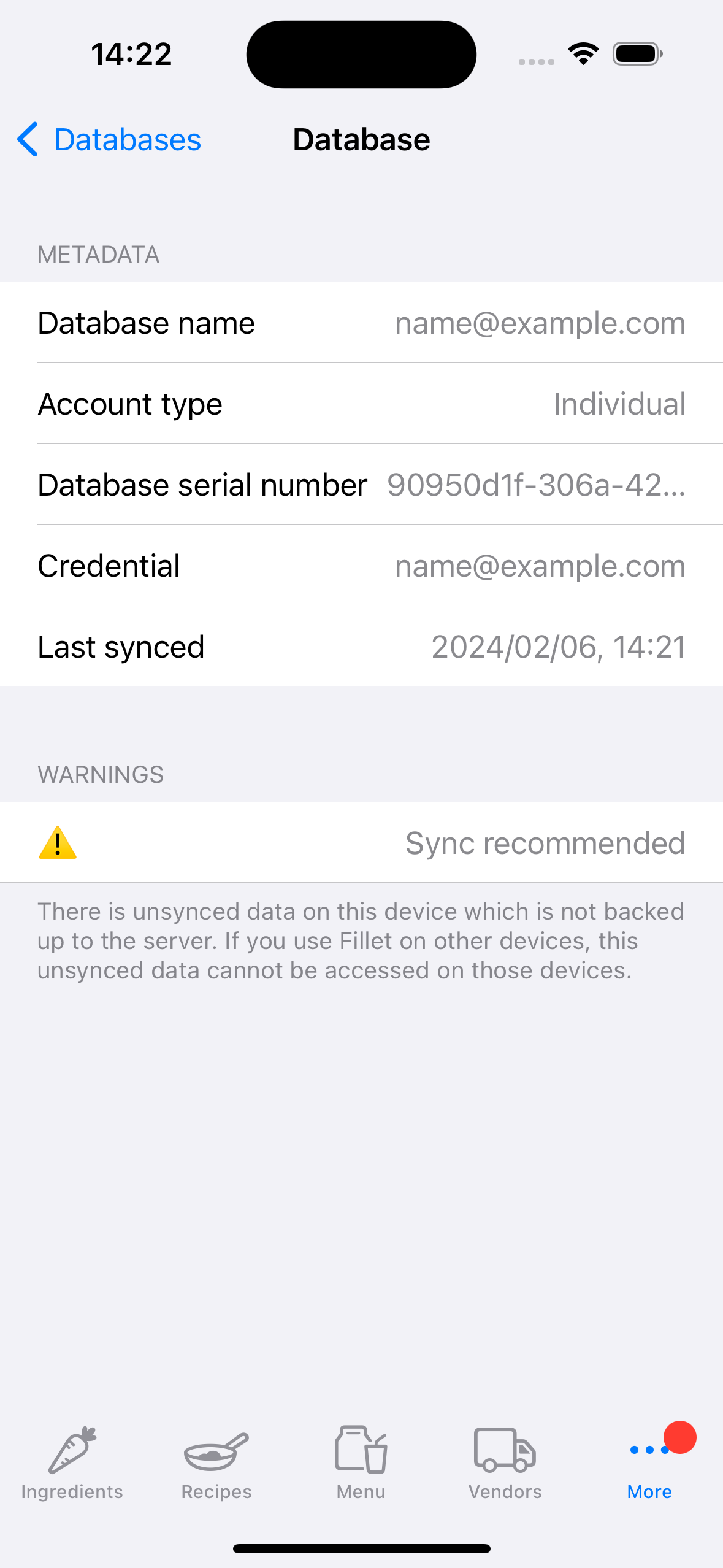Sincronizar dados nos aplicativos Fillet iOS e iPadOS
Saiba como sincronizar dados para bancos de dados Fillet e seus dispositivos.
Fillet para iOS e iPadOS, versão 2.4.6
Nas versões anteriores, o aplicativo Fillet iOS usava uma “sincronização em segundo plano”.
Na versão mais recente, o aplicativo Fillet iOS usa uma “sincronização manual”.
Este novo sistema de sincronização manual substituiu o antigo sistema de sincronização em segundo plano.
Para sincronizar dados, selecione a separador Bancos de dados.
Introdução
É importante sincronizar seus dados regularmente. Durante a sincronização, é feito backup dos dados no servidor e os dados mais recentes armazenados no servidor são baixados para o dispositivo.
A versão mais recente do aplicativo Fillet iOS irá avisá-lo se um banco de dados no dispositivo tiver dados não sincronizados. Nesse caso, é recomendável fazer backup e sincronizar o banco de dados imediatamente.Fillet para iOS e iPadOS, versão 2.4.6
Nas versões anteriores, o aplicativo Fillet iOS usava um sistema de “sincronização em segundo plano”. Isso significava que o aplicativo sincronizaria os dados em um intervalo automatizado de 5 minutos. Não havia opção para iniciar imediatamente uma sincronização de dados .
Na versão mais recente (versão 2.4.6), o aplicativo Fillet iOS utiliza um sistema de “sincronização manual”. Este novo “sistema manual” substituiu o antigo sistema de “sincronização em segundo plano”.
Agora você pode sincronizar dados a qualquer momento, para qualquer banco de dados ao qual tenha acesso.
Você pode sincronizar um banco de dados e torná-lo o banco de dados “Atualmente aberto” no dispositivo.
Ou você pode sincronizar um banco de dados para abrir mais tarde.
Você também pode ver detalhes sobre o progresso da sincronização, o que facilita a solução de problemas, como uma conexão ruim com a Internet.
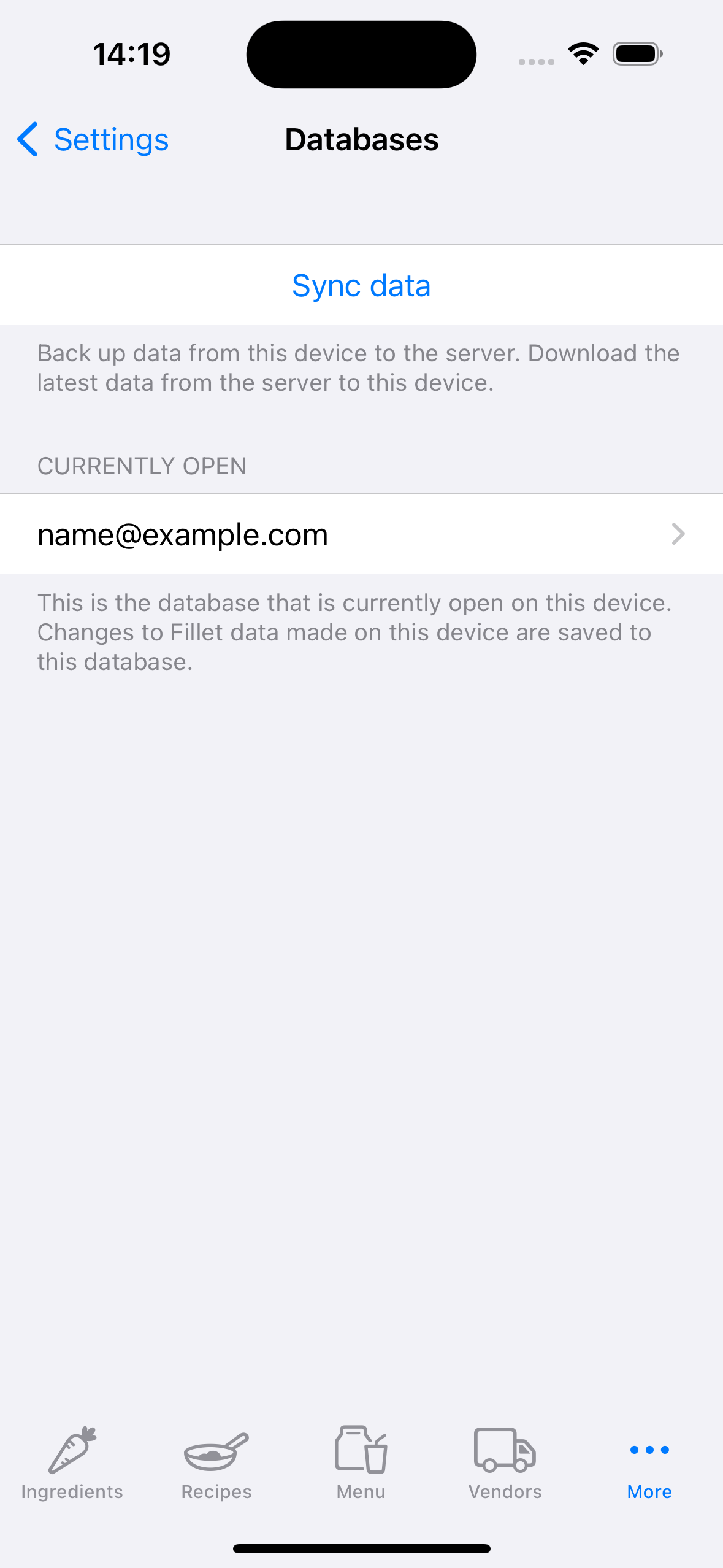
Inicie o processo de sincronização
Fillet para iOS e iPadOS, versão 2.4.6
No aplicativo Fillet iOS , o processo de sincronização tem 3 etapas:
- Autenticação
- Selecionar banco de dados remota
- Revisar e inicie a sincronização
Autenticação
Verifique se você está usando o ID Fillet correto.
Você pode gerenciar seu ID Fillet na separador Credenciais.

Selecionar banco de dados remota
Selecionar o banco de dados que você deseja sincronizar.
Se você for um usuário do Equipes Fillet , verá os bancos de dados da organização aos quais tem acesso.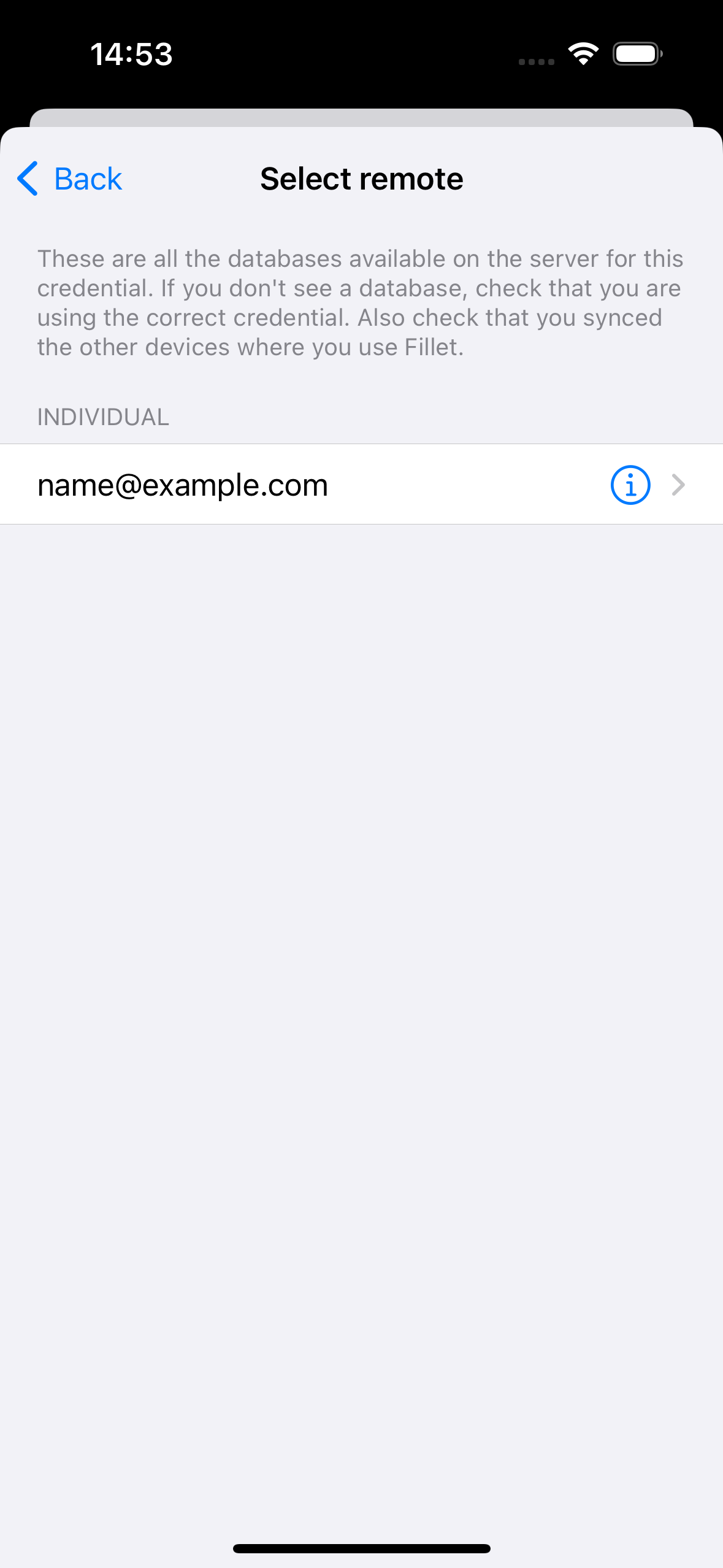
Revisar e inicie a sincronização
Ver um sumário dos detalhes do banco de dados e selecione o botão Sincronizar para iniciar a sincronização.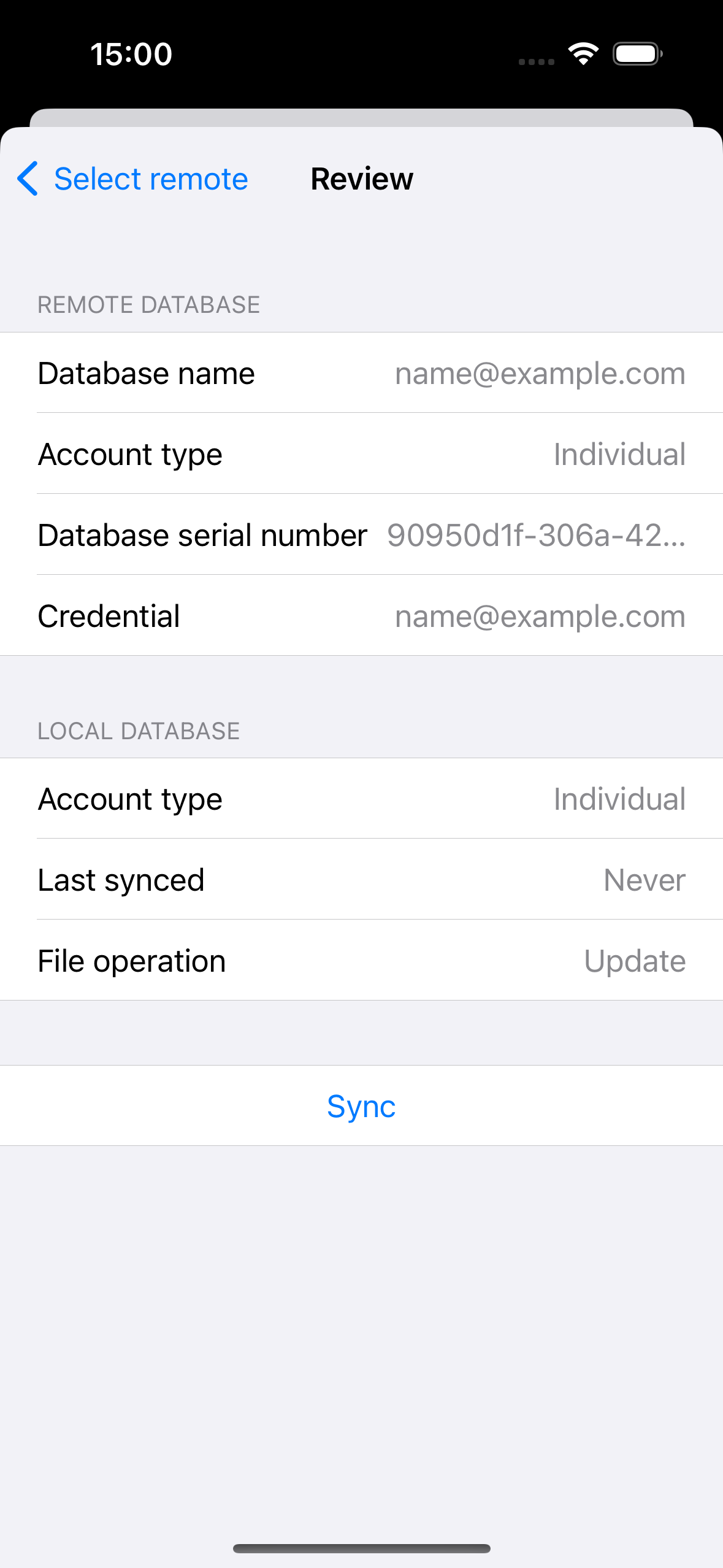
Sincronizar dados da organização
Fillet para iOS e iPadOS, versão 2.4.6
No aplicativo Fillet iOS , o processo de sincronização tem 3 etapas:
- Autenticação
- Selecionar banco de dados remota
- Revisar e inicie a sincronização
Autenticação
Verifique se você está usando o ID Fillet correto para o banco de dados da organização que deseja sincronizar.
Você pode gerenciar seu ID Fillet na separador Credenciais.

Selecionar banco de dados remota
Selecionar o banco de dados da organização que você deseja sincronizar.
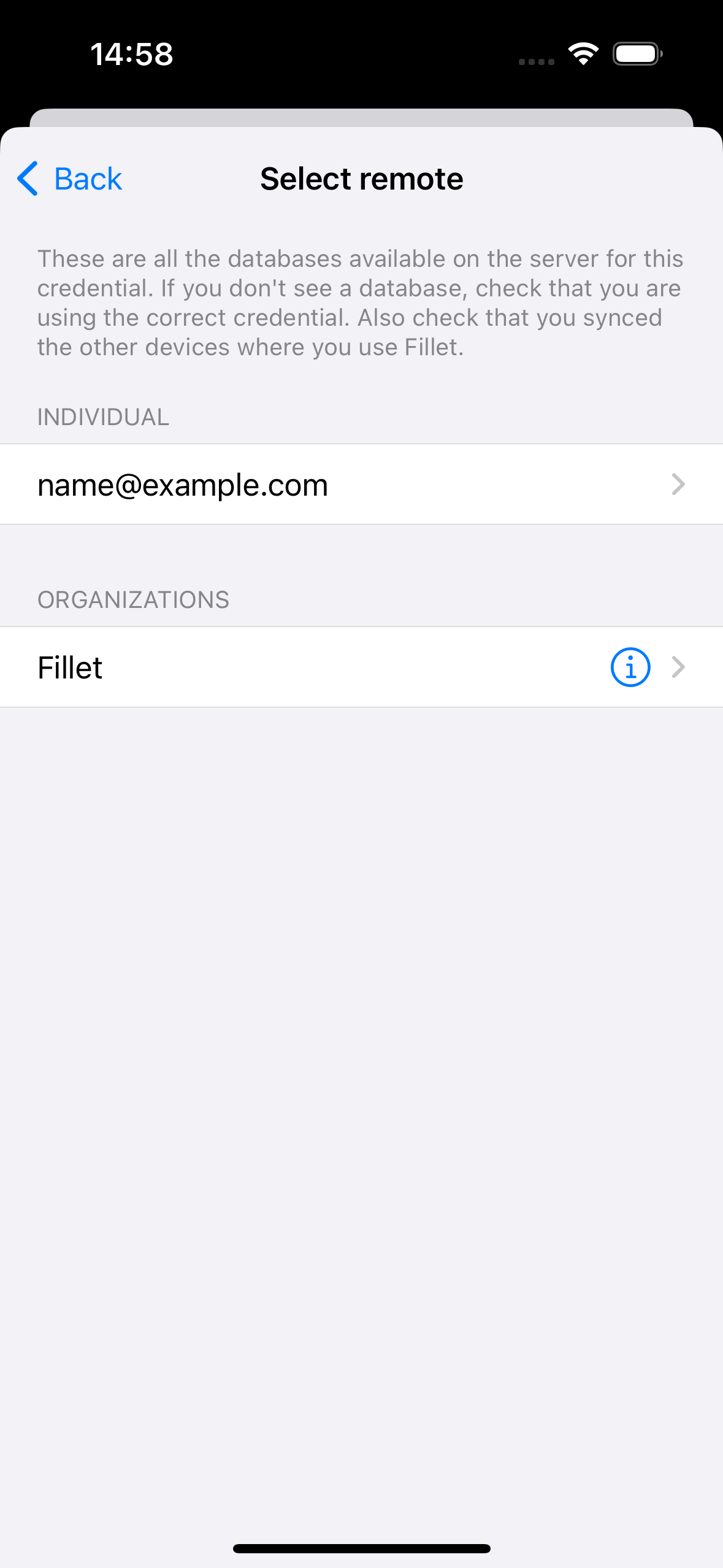
Revisar e inicie a sincronização
Ver um sumário dos detalhes do banco de dados e selecione o botão Sincronizar para iniciar a sincronização.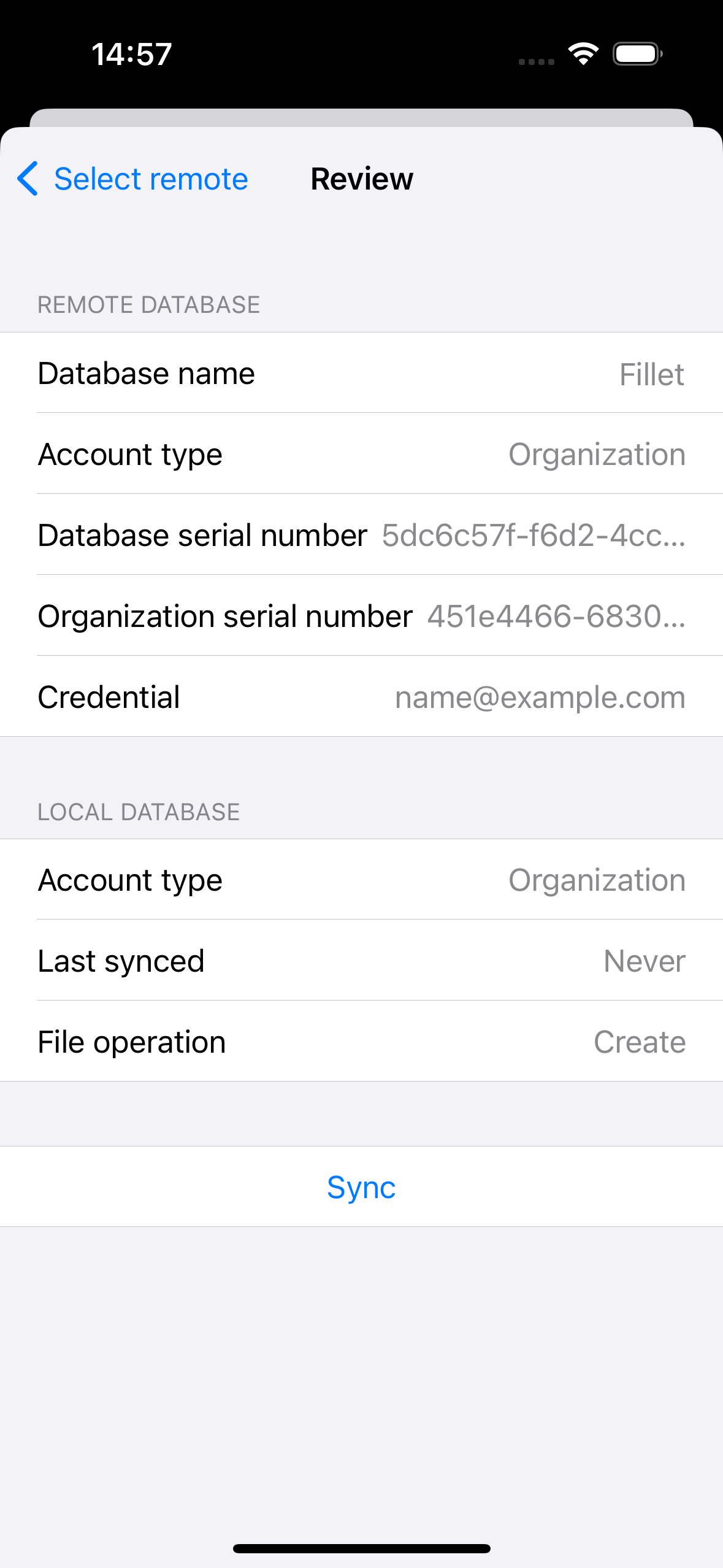
Abra um banco de dados após a sincronização
Depois de sincronizar um banco de dados, você terá a opção de abri-lo.
Se o banco de dados sincronizado não estiver aberto no momento, você verá um alerta que apresenta esta opção.
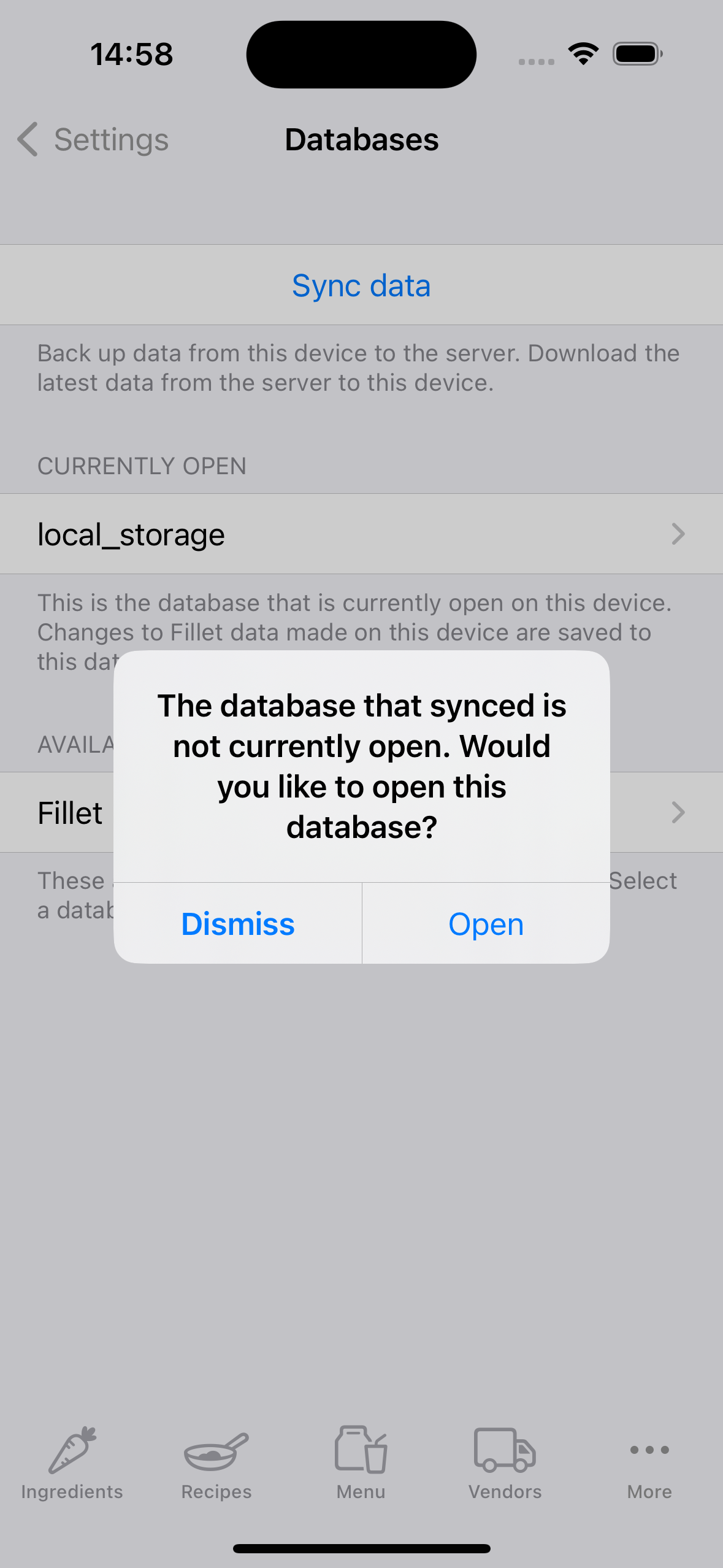
Recomendação de Sincronizar
Quando você tiver dados que não foram sincronizados, verá um emblema vermelho no ícone da separador Mais.
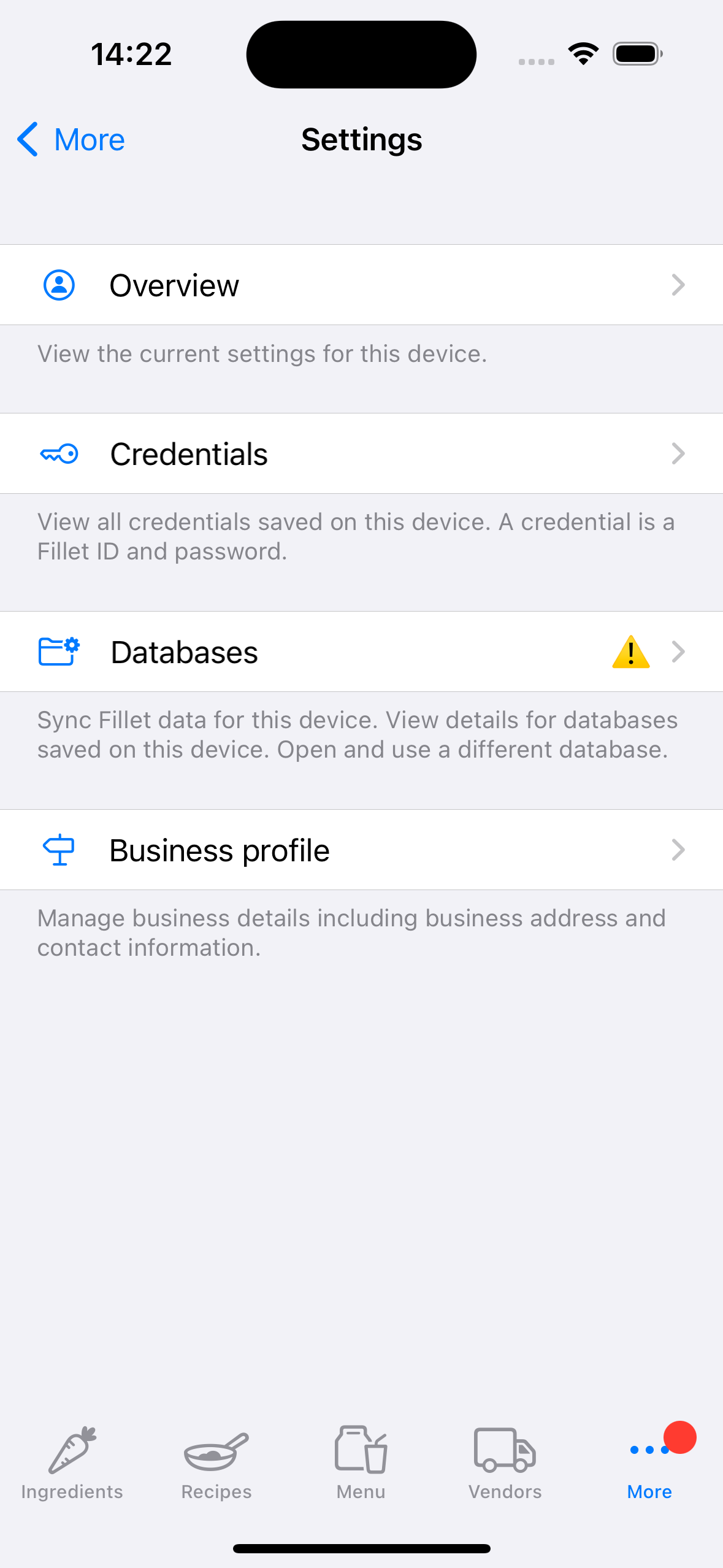
Você também verá um ícone de “cuidado”.
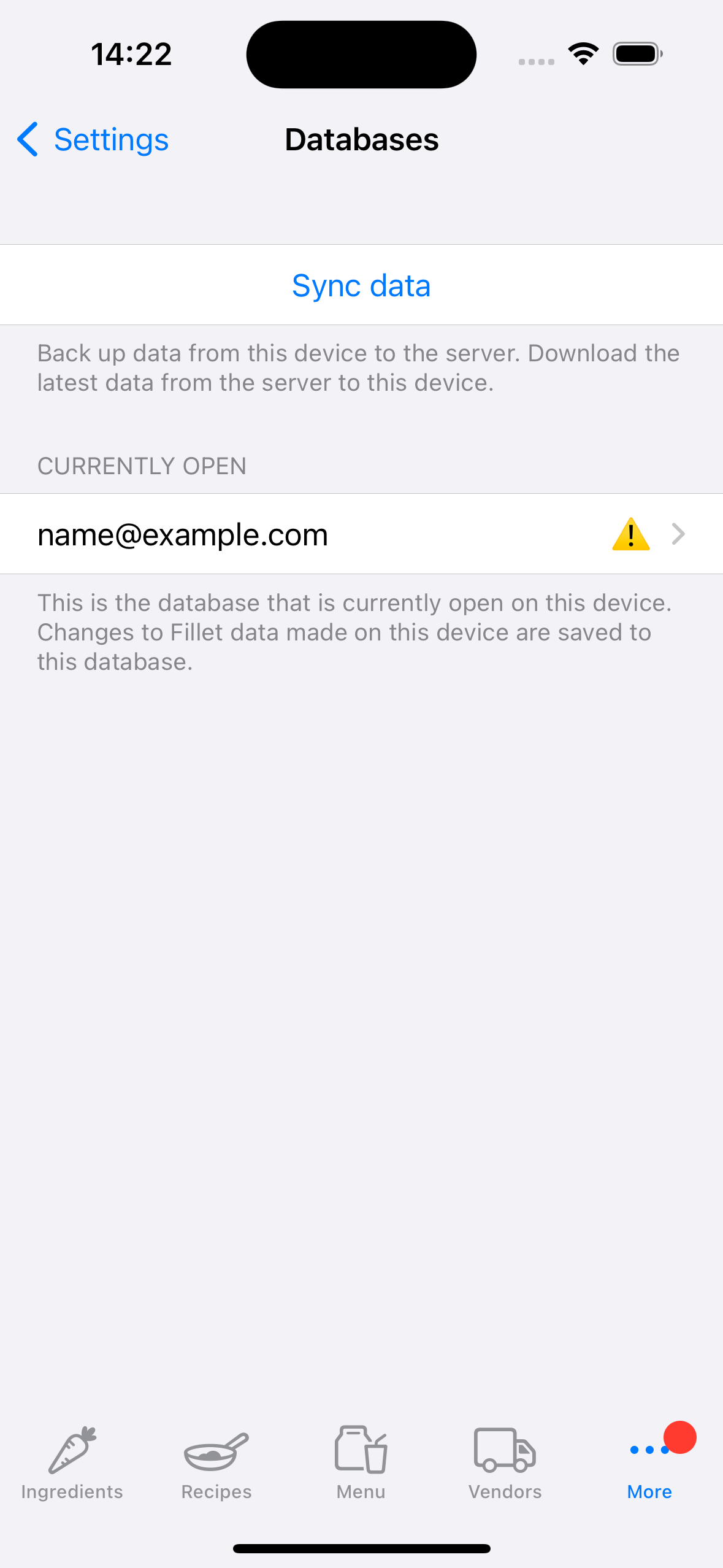
Esta é uma recomendação para fazer backup e sincronizar imediatamente esse banco de dados.