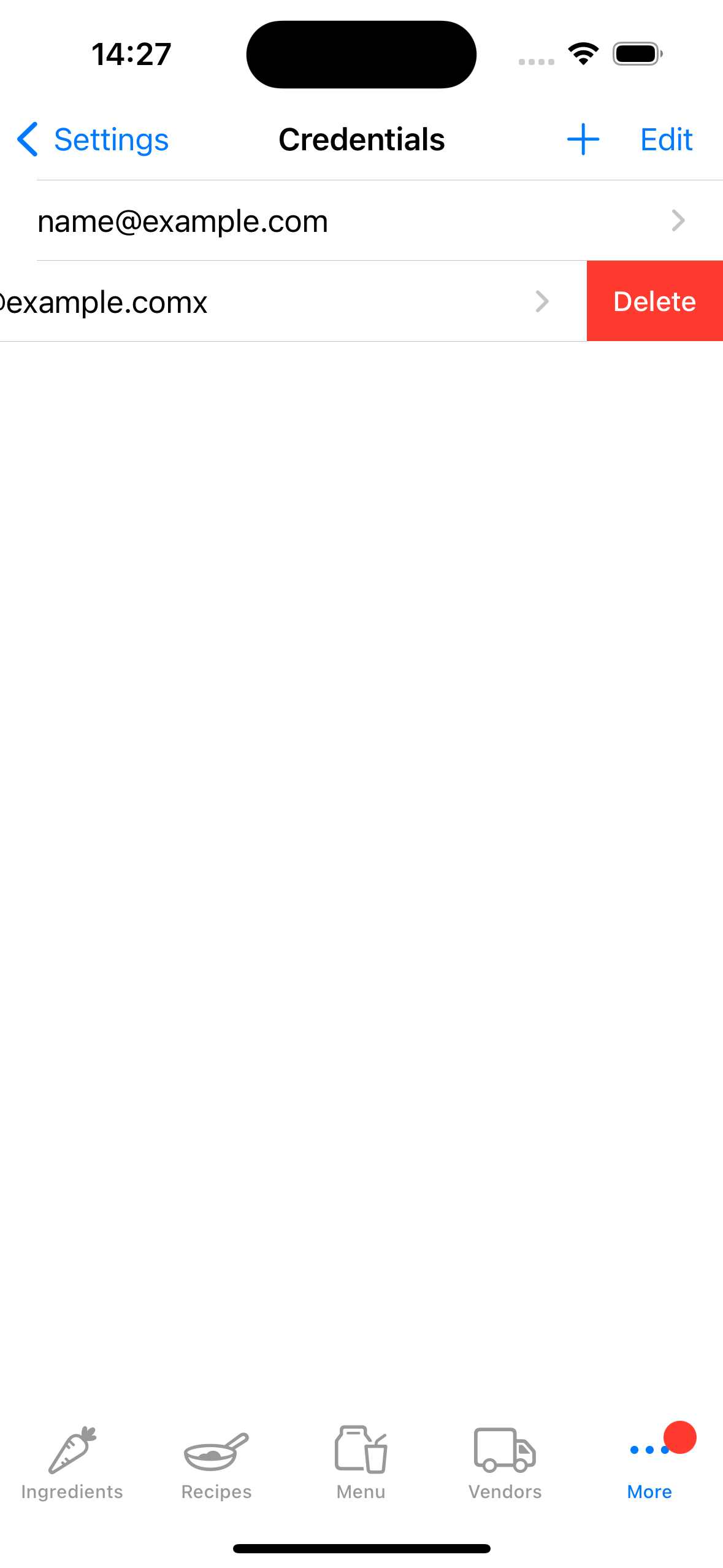Tab „Anmeldeinformationen“ in den Fillet iOS und iPadOS -Anwendungen
Hier erfährst du, wie das geht, wie Sie Fillet Accounts auf Ihren Geräten einrichten und verwalten.
Fillet für iOS und iPadOS, Version 2.4.6
In früheren Versionen speicherte die Fillet iOS App nur eine Anmeldeinformation.
In der neuesten Version kann die Fillet iOS App mehr als einen Zugangsdaten speichern.
Einführung
Ein Berechtigungsnachweis besteht aus einer Fillet-ID und einem Passwort. Es wird verwendet, um sich bei einem Fillet Account anzumelden. Auf der Tab„Anmeldeinformationen“ können Sie die auf einem bestimmten Gerät gespeicherten Anmeldeinformationen verwalten.
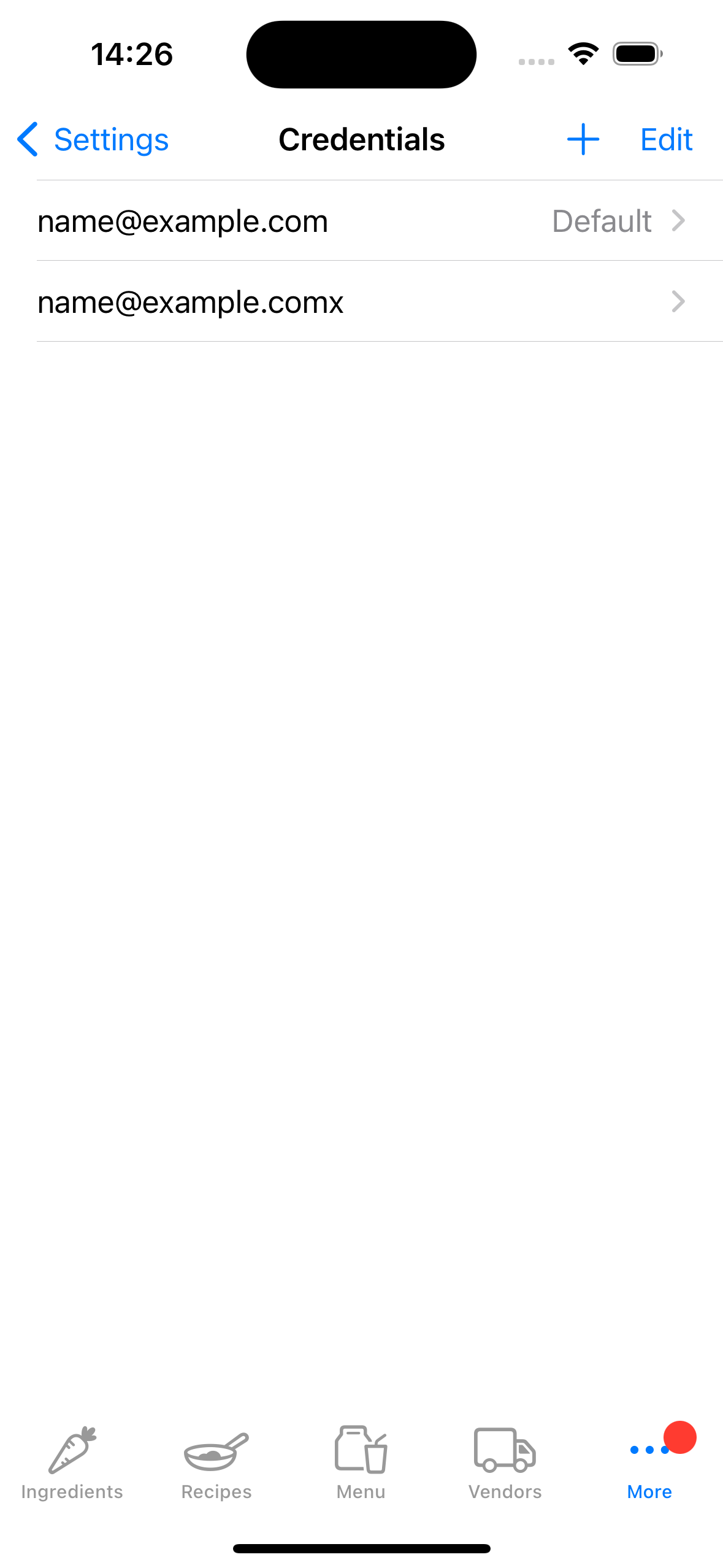
Fügen Sie einen Berechtigungsnachweis Hinzufügen
Um sich auf einem bestimmten Gerät anzumelden, fügen Sie Anmeldeinformationen hinzu, d. h. Ihre Fillet-ID und Ihr Passwort. Gehen Sie dann zur Tab „Datenbanken“, um das Gerät zu synchronisieren.
Ihre Anmeldedaten werden zum Öffnen aller Datenbanken verwendet, auf die Sie Zugriff haben. Dies umfasst Einzel- und Organisation (Team ), wenn Sie ein Fillet-Teams Accounts sind.
Tipp:
Normalerweise sollten Sie nur ein Fillet Account haben. Wenn Sie jedoch über mehr als ein Fillet Account verfügen, können Sie Ihre verschiedenen Anmeldeinformationen auf dem Gerät speichern.
Wenn Sie sich bei einem anderen Fillet Account„anmelden“ möchten, können Sie die anderen Anmeldeinformationen auswählen: „Als Standard Einstellen “. Anschließend können Sie auf die Datenbanken zugreifen, auf die diese anderen Anmeldeinformationen Zugriff haben.
Weitere Informationen über Fillet Accounts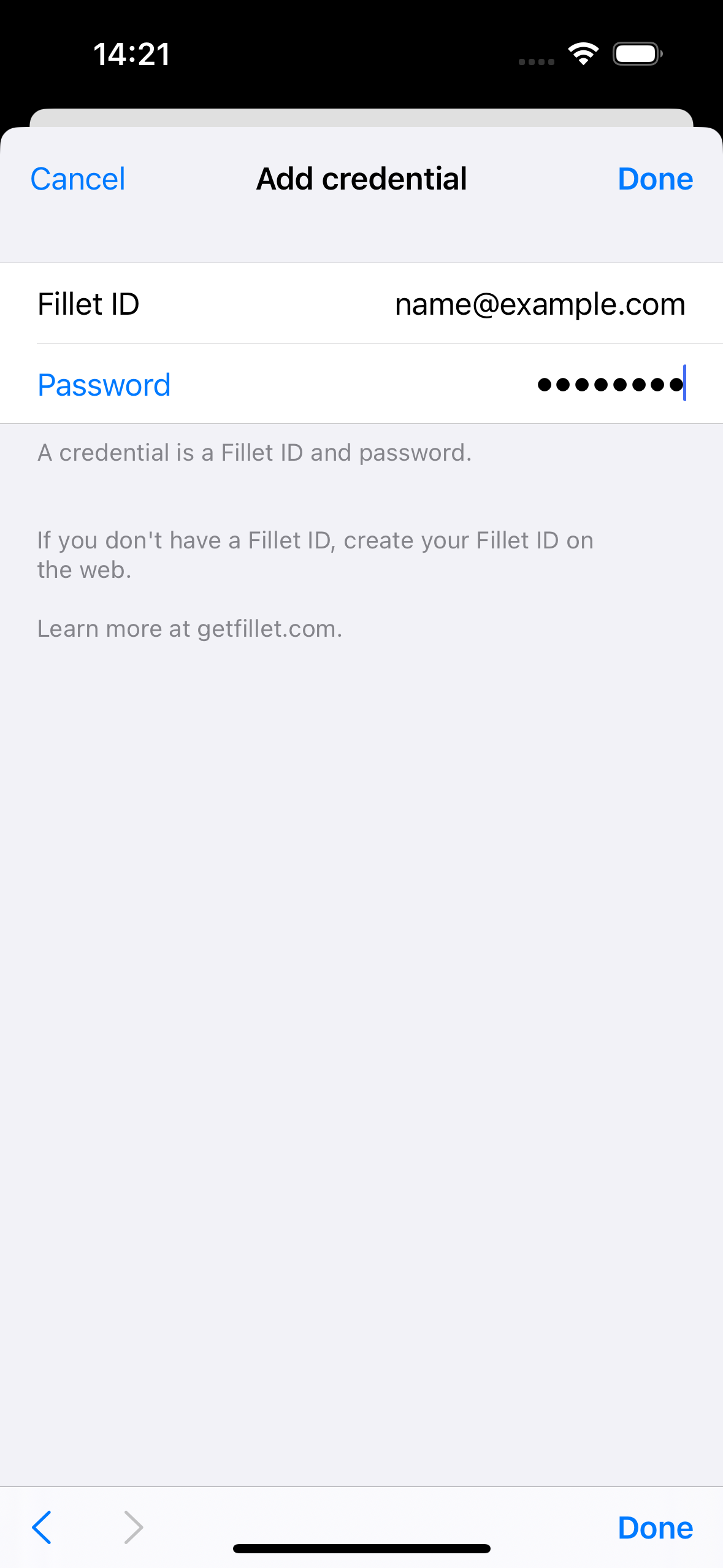
Standardanmeldeinformationen
Für ein bestimmtes Gerät kann es nur eine Standardanmeldeinformation geben. Dies sind die Anmeldeinformationen, die zur Authentifizierung verwendet werden.
Die Authentifizierung erfolgt, wenn das Gerät die Anmeldeinformationen (Fillet-ID und Passwort) verwendet, um sich gegenüber dem Server zu identifizieren, der die Sicherung und Synchronisierung Ihrer Daten übernimmt.
Wenn Ihre Fillet-ID oder Ihr Passwort falsch sind, kann der Server Sie nicht identifizieren und die angeforderte Aktion nicht ausführen.
Tipp:
Um die Richtigkeit eines Berechtigungsnachweises zu überprüfen, wählen Sie „Diesen Berechtigungsnachweis testen“.
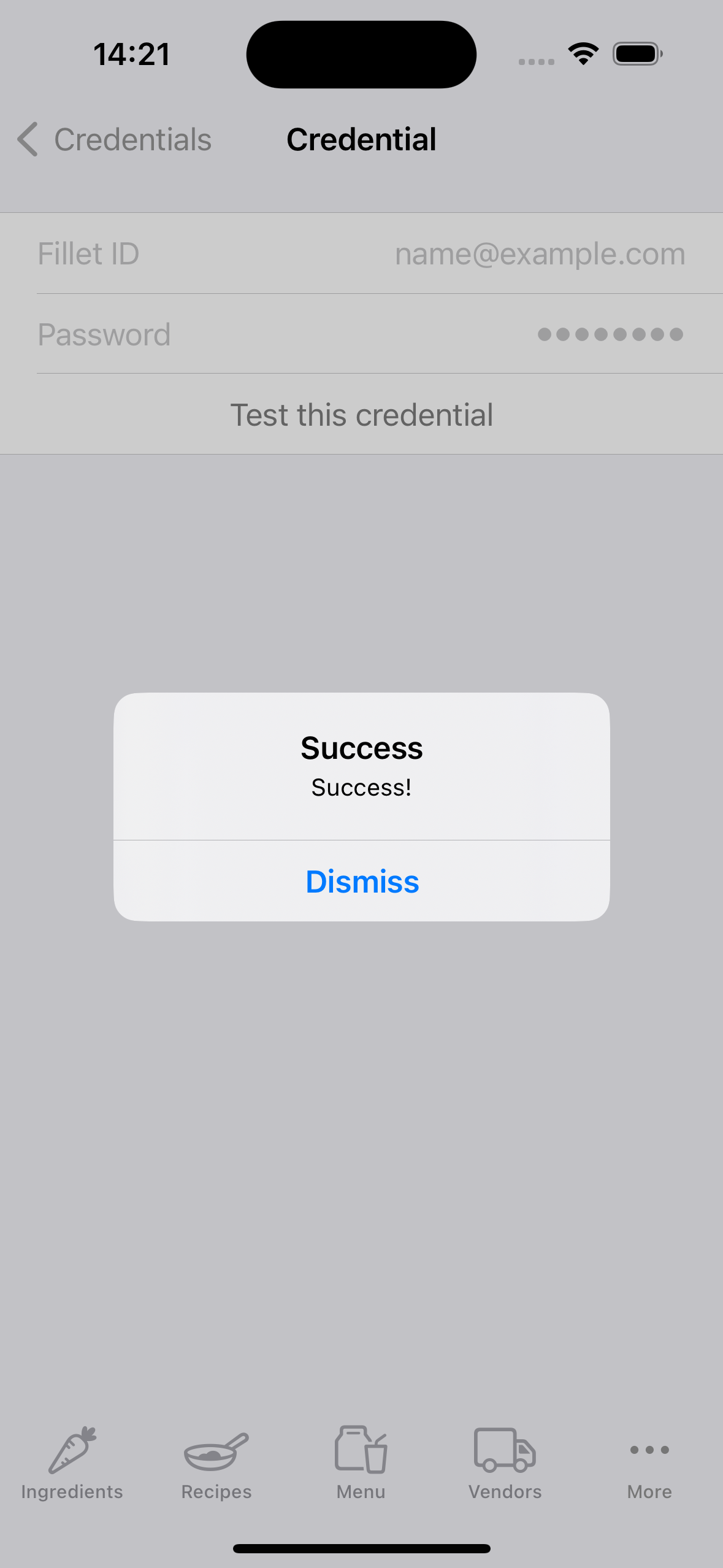
Verwalten einen Ausweis
Sie können überprüfen, ob eine Fillet-ID und ein Kennwort vom Server erkannt werden. Dies bedeutet, dass der Server Sie identifizieren kann. Um die Richtigkeit eines Berechtigungsnachweises zu überprüfen, wählen Sie „Diesen Berechtigungsnachweis testen“.
Um eine Anmeldeinformation zur Standardanmeldeinformation für das Gerät zu machen, wählen Sie „Als Standard Einstellen “.
Sie können die Standardanmeldeinformationen eines Geräts jederzeit ändern, beispielsweise wenn Sie eine Datenbank für ein anderes Fillet Account synchronisieren möchten, das über eine andere Fillet-ID und ein anderes Passwort verfügt.
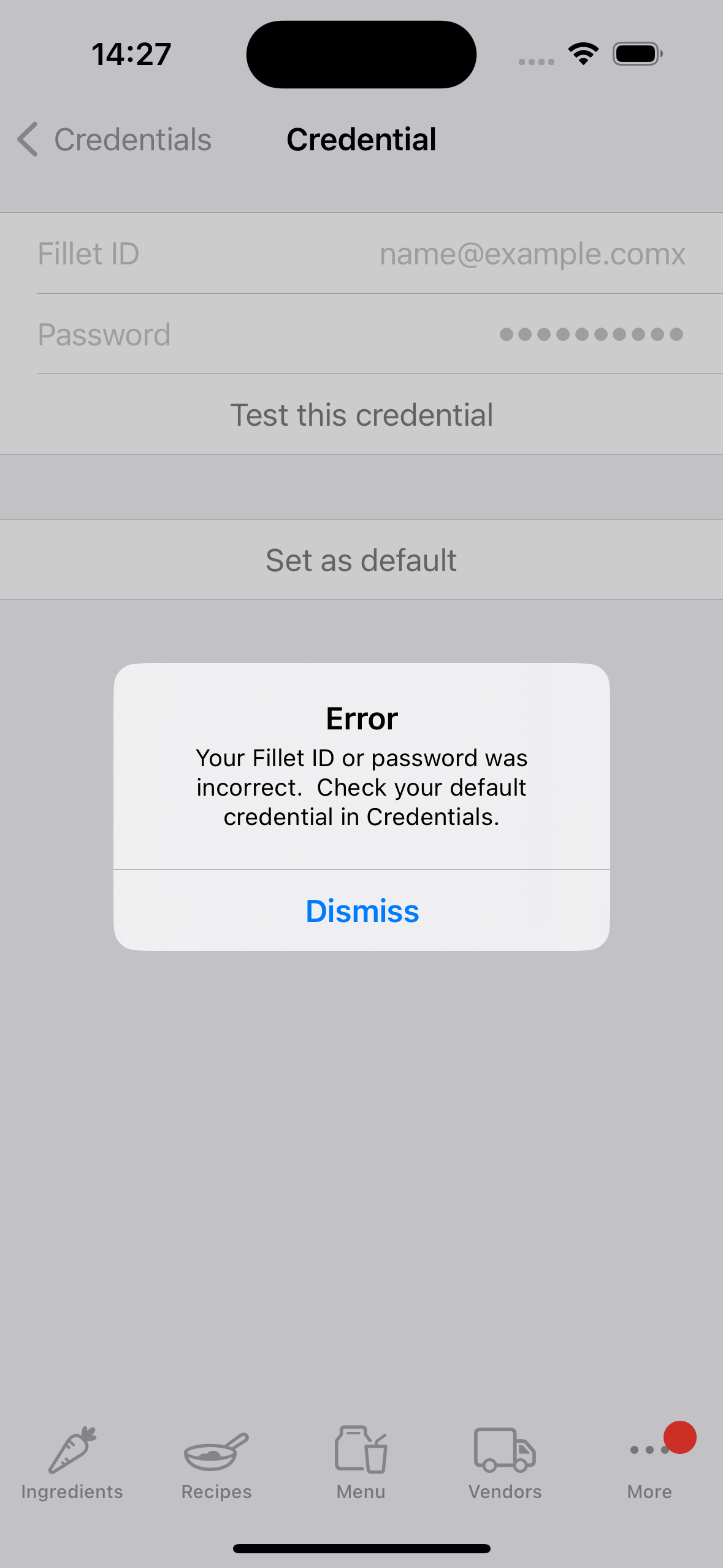
Anmeldeinformationen Löschen
Sie können alle Anmeldeinformationen löschen, die auf einem bestimmten Gerät gespeichert sind. Wenn Sie einen Berechtigungsnachweis löschen, werden die Fillet-ID und das Kennwort nicht mehr auf dem Gerät gespeichert.
This means that the deleted credential cannot be used for authentication. As a result, the device cannot backup and sync data using those credentials.
Wichtig:
Wenn ein Fillet Account über ein aktives Abonnement verfügt, sollten Sie diese Anmeldeinformationen nicht vom Gerät löschen.
Wenn Sie dies tun, kann das Gerät nicht auf Funktionen zugreifen, für die ein Abonnement erforderlich ist.
Durch das Löschen einer Anmeldeinformation werden weder das Fillet Account noch alle mit dieser Anmeldeinformation verknüpften Datenbanken gelöscht. Sie können jederzeit Anmeldeinformationen hinzufügen, die Sie zuvor von einem bestimmten Gerät gelöscht haben.