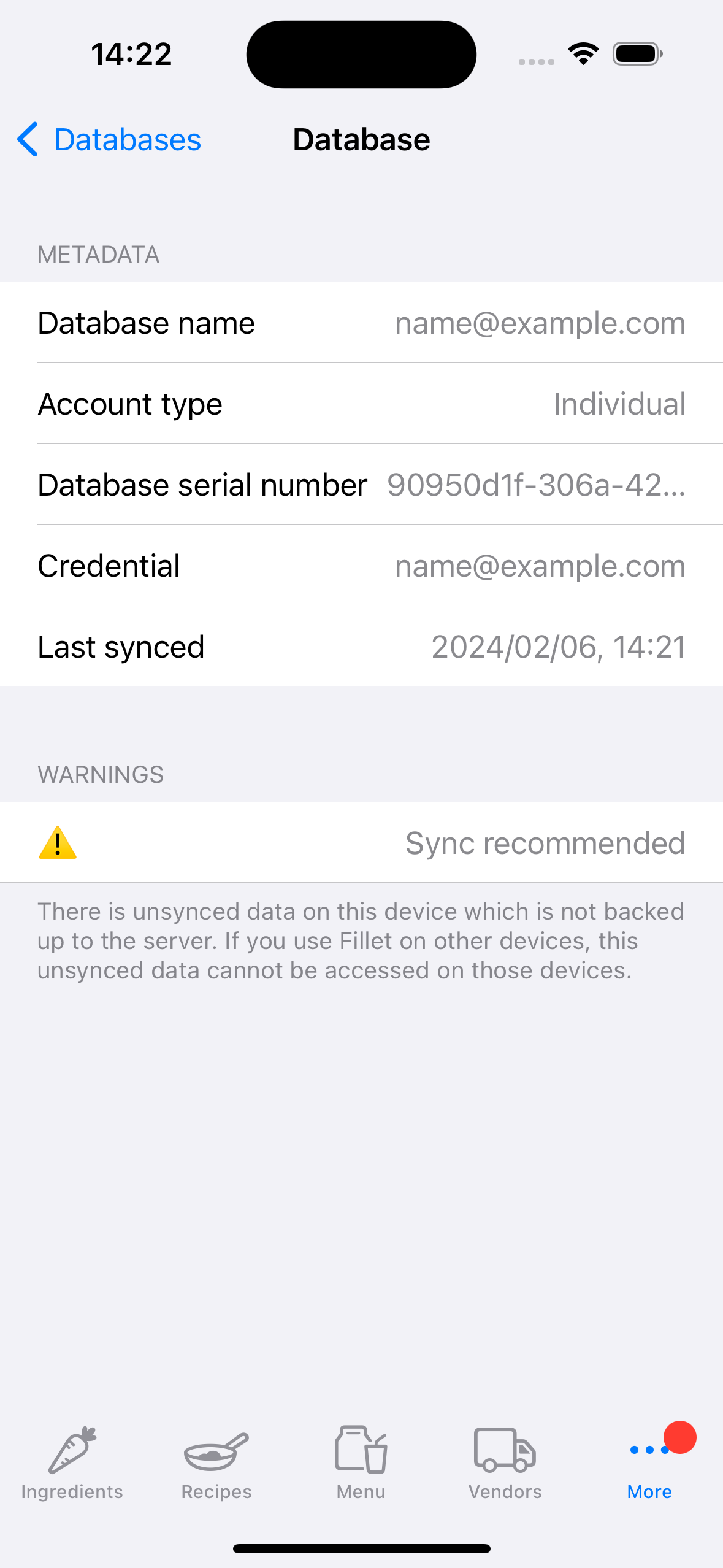Sincronizar datos en las aplicaciones Fillet iOS y iPadOS
Descubrir cómo a sincronizar datos para las bases de datos de Fillet y sus dispositivos.
Fillet para iOS y iPadOS, versión 2.4.6
En versiones anteriores, la aplicación Fillet iOS utilizaba una "sincronización en segundo plano".
En la última versión, la aplicación Fillet iOS utiliza una “sincronización manual”.
Este nuevo sistema de sincronización manual ha reemplazado al antiguo sistema de sincronización en segundo plano.
Para sincronizar datos, seleccione la pestaña Bases de datos.
Introducción
Es importante sincronizar sus datos con regularidad. Durante la sincronización, se realiza una copia de seguridad de los datos en el servidor y los últimos datos almacenados en el servidor se descargan en el dispositivo.
La última versión de la aplicación Fillet iOS le avisará si una base de datos del dispositivo tiene datos no sincronizados. En este caso, se recomienda realizar una copia de seguridad y sincronizar la base de datos de inmediato.Fillet para iOS y iPadOS, versión 2.4.6
En versiones anteriores, la aplicación Fillet iOS utilizaba un sistema de “sincronización en segundo plano”. Esto significaba que la aplicación sincronizaría datos en un intervalo automático de 5 minutos. No había ninguna opción para comenzar inmediatamente una sincronización de datos .
En la última versión (versión 2.4.6), la aplicación Fillet iOS utiliza un sistema de “sincronización manual”. Este nuevo "sistema manual" ha reemplazado al antiguo sistema de "sincronización en segundo plano".
Ahora puedes sincronizar datos en cualquier momento, para cualquier base de datos a la que tengas acceso.
Puede sincronizar una base de datos y convertirla en la base de datos "actualmente abierta" en el dispositivo.
O puede sincronizar una base de datos para abrirla más tarde.
También puede ver detalles sobre el progreso de su sincronización, lo que facilita la resolución de problemas como una mala conexión a Internet.
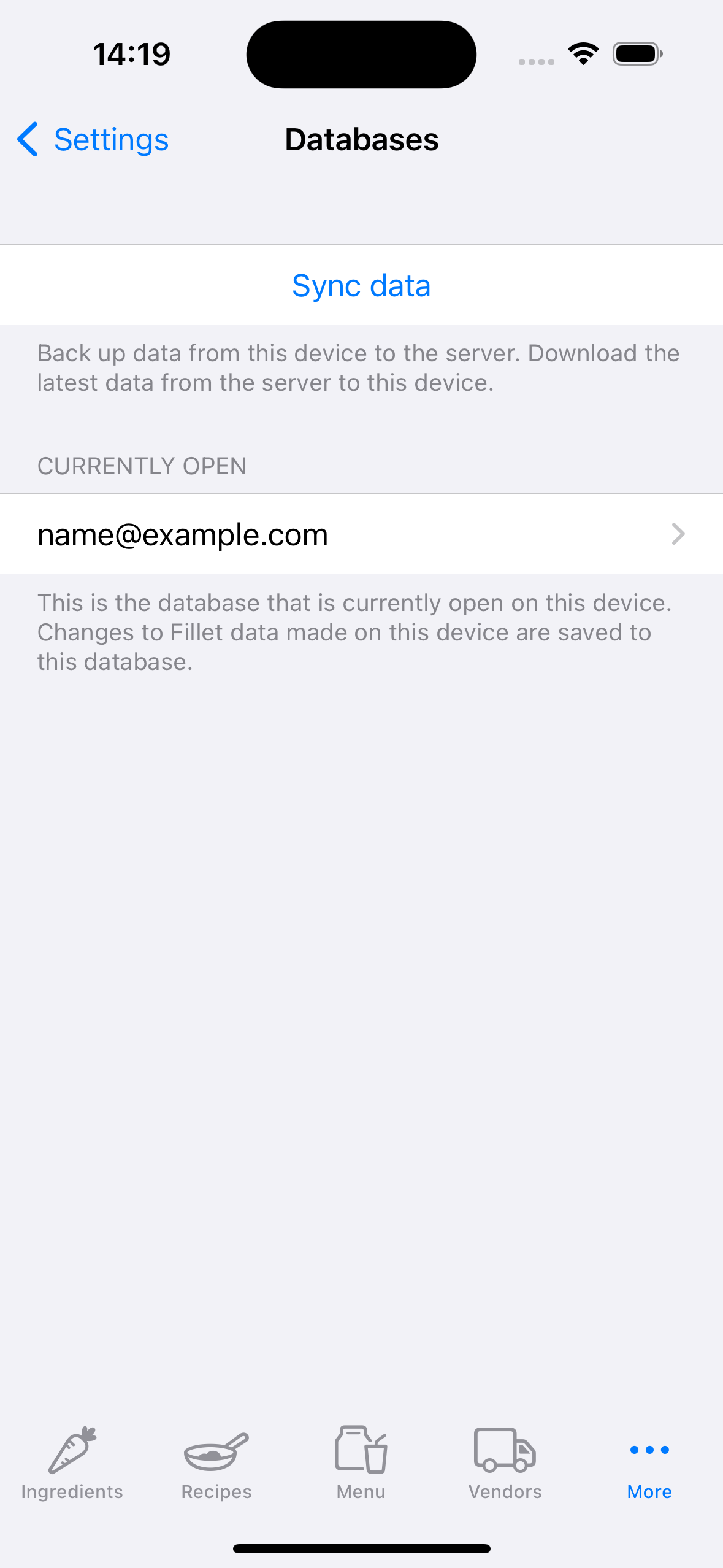
Iniciar el proceso de sincronización
Fillet para iOS y iPadOS, versión 2.4.6
En la aplicación Fillet iOS , el proceso de sincronización tiene 3 pasos:
- Autenticación
- Seleccionar base de datos remoto
- Revisar e iniciar la sincronización
Autenticación
Compruebe que esté utilizando el Fillet ID correcto.
Puede administrar su Fillet ID en la pestaña Credenciales.

Seleccionar base de datos remoto
Elegir la base de datos que desea sincronizar.
Si eres usuario de Equipos Fillet , verás las bases de datos de la organización a las que tienes acceso.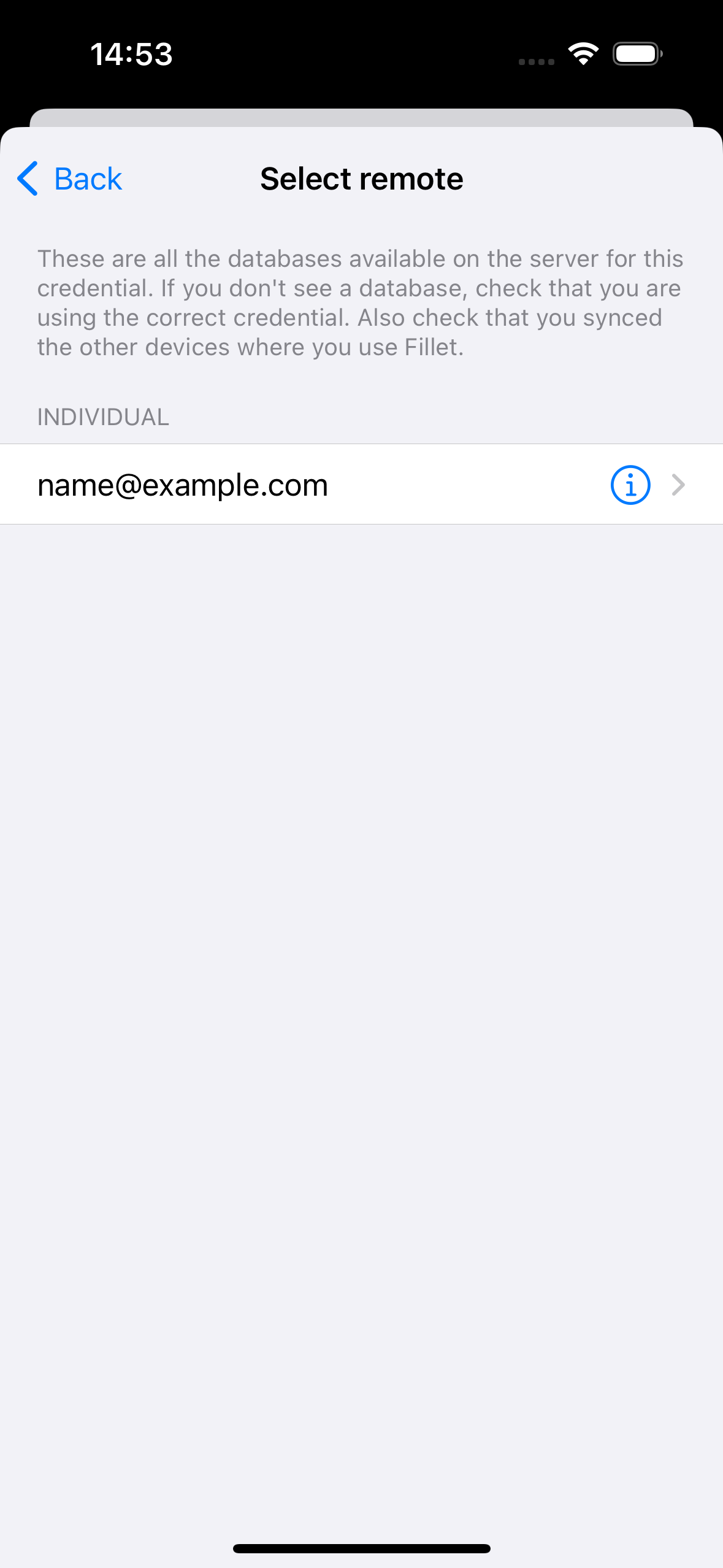
Revisar e iniciar la sincronización
Ver un resumen de los detalles de la base de datos y luego seleccione el botón Sincronizar para iniciar la sincronización.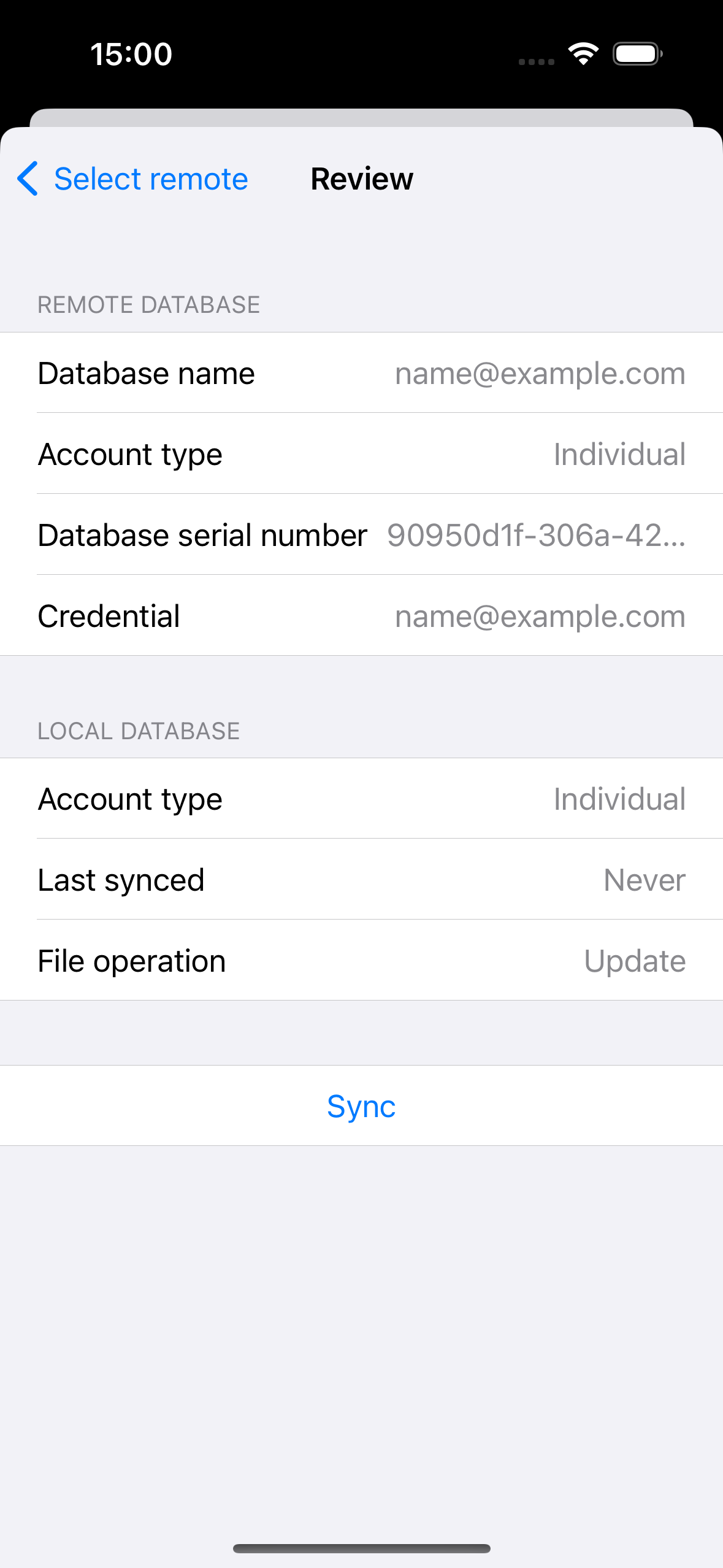
Sincronizar datos de la organización
Fillet para iOS y iPadOS, versión 2.4.6
En la aplicación Fillet iOS , el proceso de sincronización tiene 3 pasos:
- Autenticación
- Seleccionar base de datos remoto
- Revisar e iniciar la sincronización
Autenticación
Verifique que esté utilizando el Fillet ID correcto para la base de datos de la organización que desea sincronizar.
Puede administrar su Fillet ID en la pestaña Credenciales.

Seleccionar base de datos remoto
Elegir la base de datos de la organización que desea sincronizar.
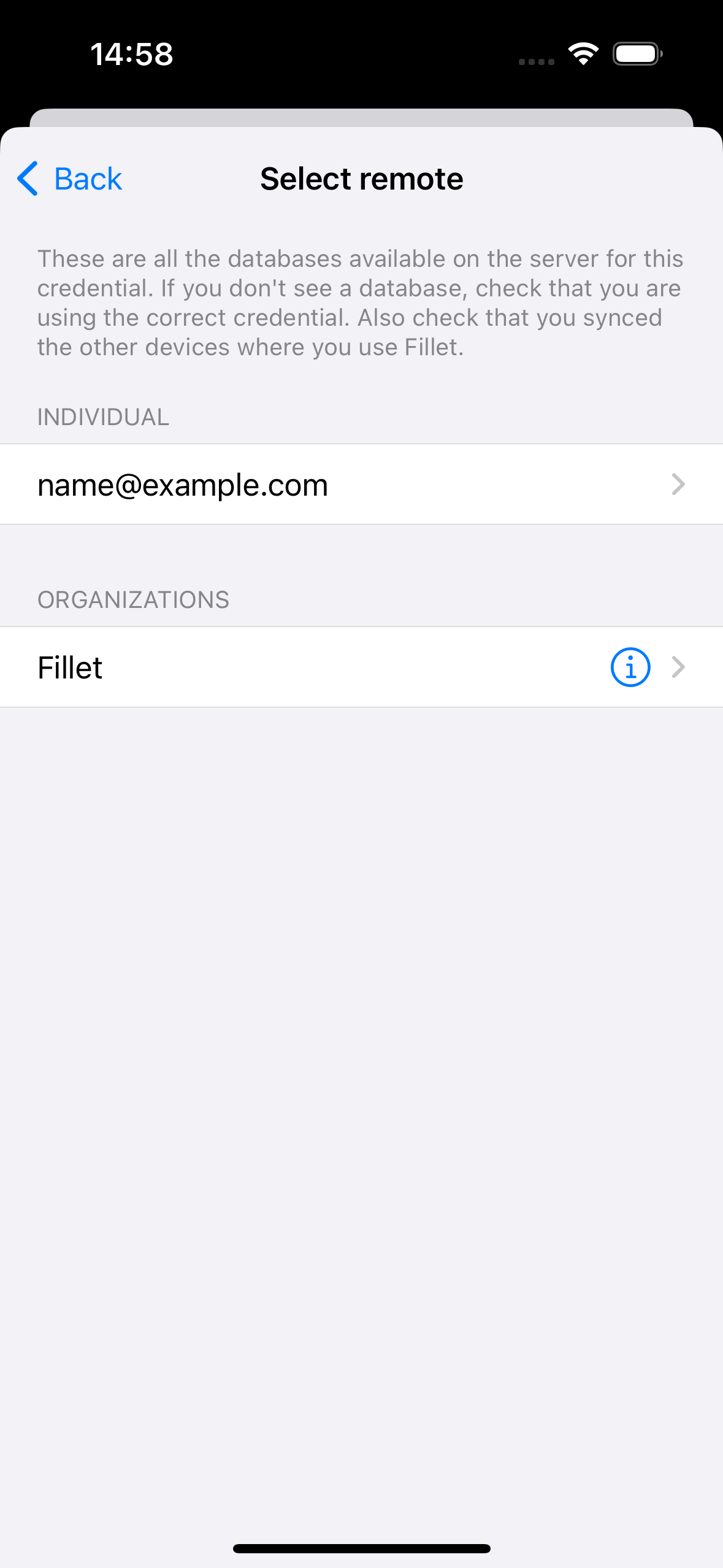
Revisar e iniciar la sincronización
Ver un resumen de los detalles de la base de datos y luego seleccione el botón Sincronizar para iniciar la sincronización.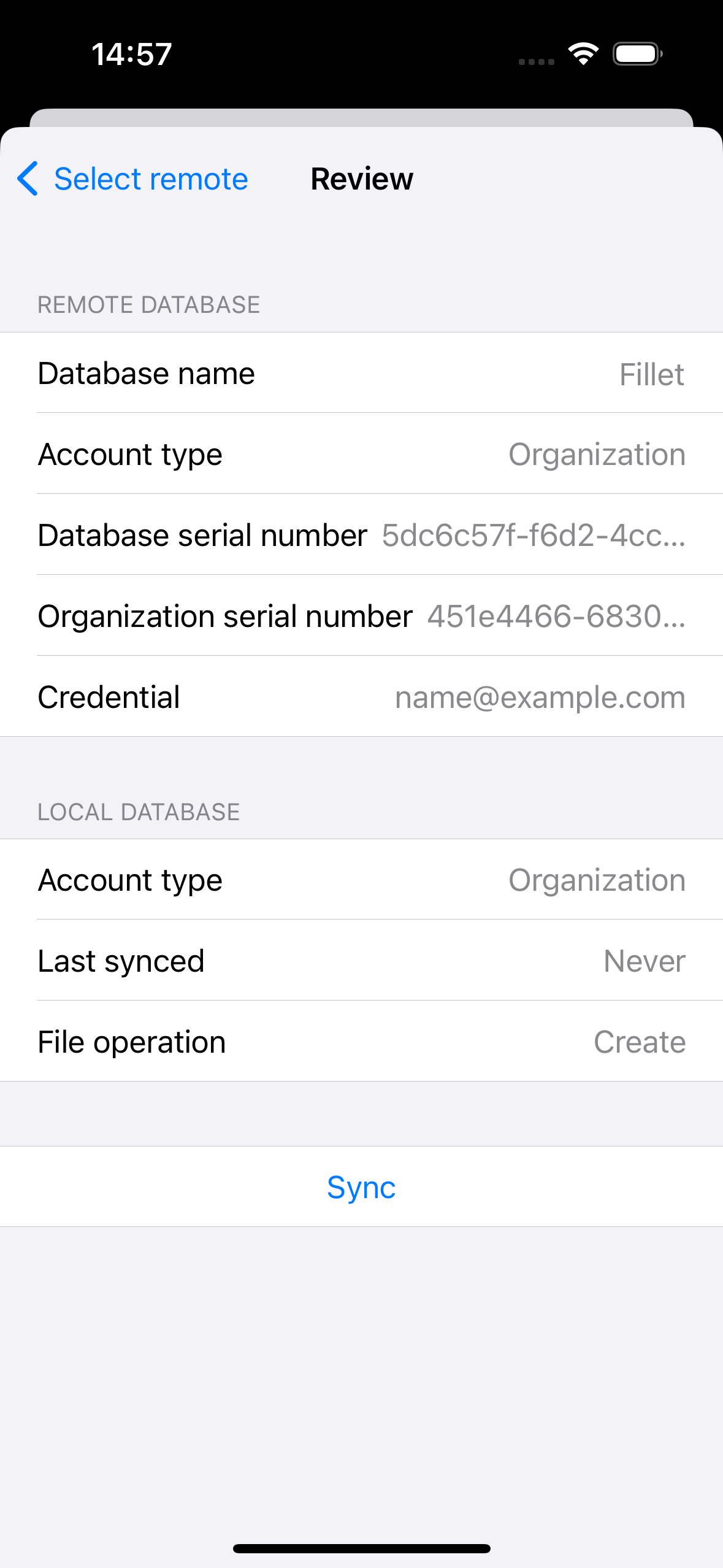
Abrir una base de datos después de la sincronización
Después de sincronizar una base de datos, tiene la opción de abrir esa base de datos.
Si la base de datos que se sincronizó no está abierta actualmente, verá una alerta que presenta esta opción.
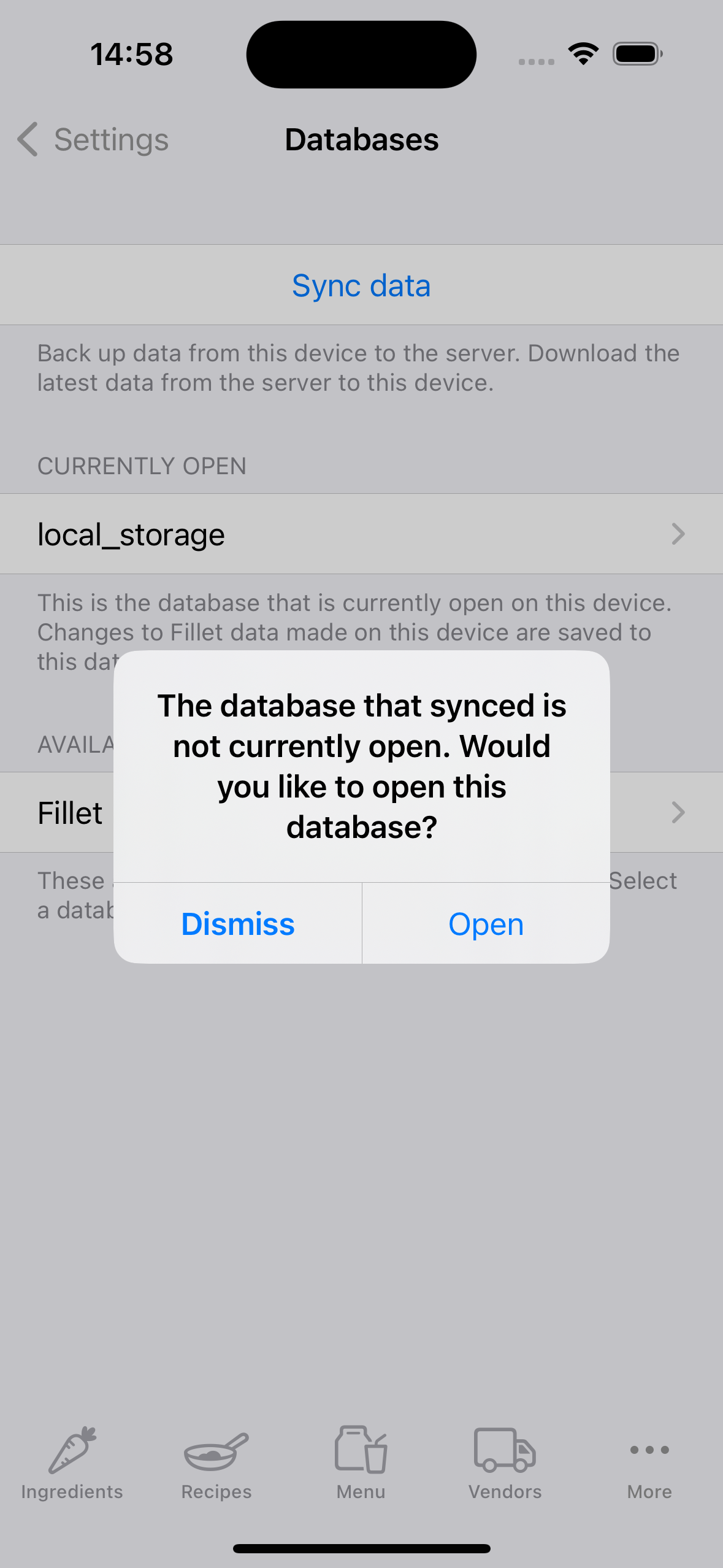
Recomendación de Sincronizar
Cuando tenga datos que no se hayan sincronizado, verá una insignia roja en el ícono de la pestaña Más.
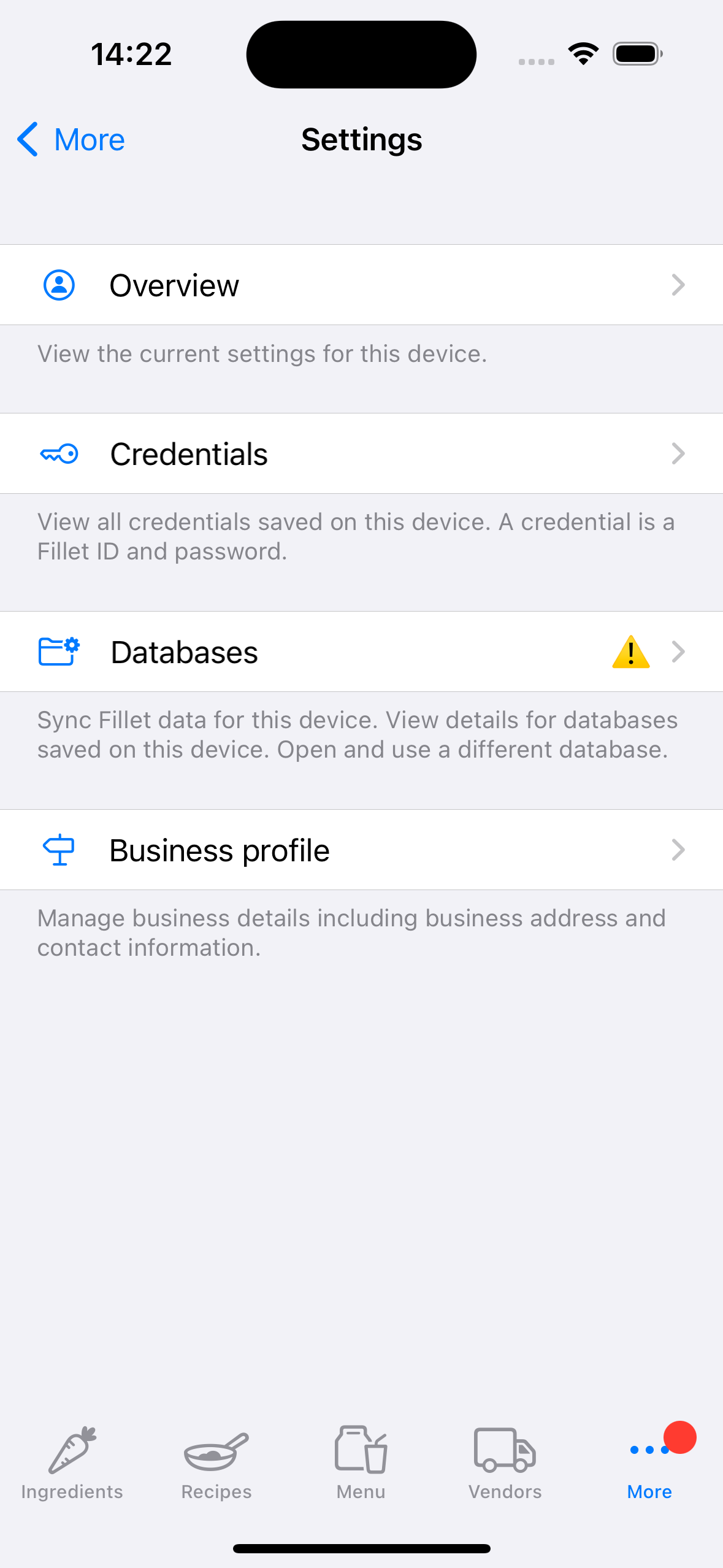
También verá un icono de "precaución".
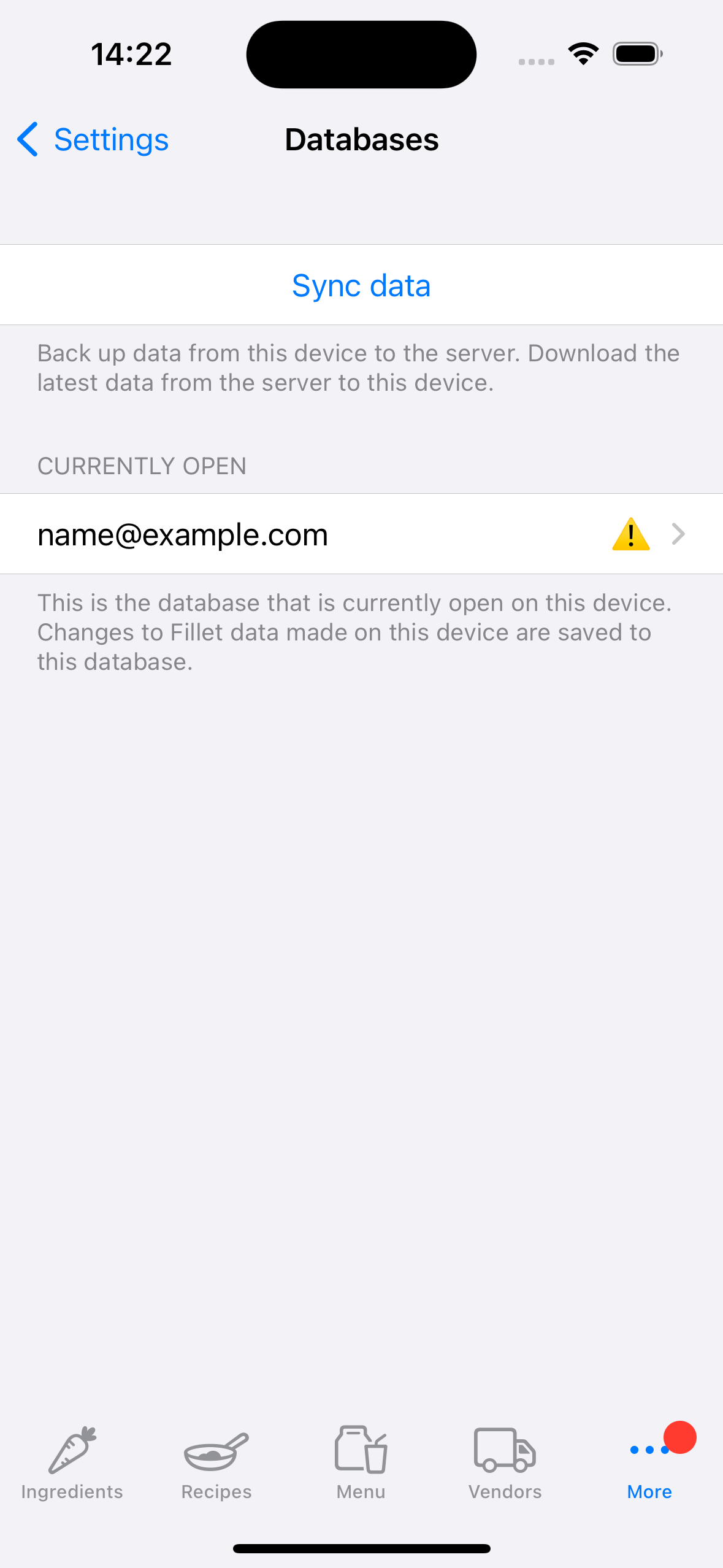
Esta es una recomendación para realizar una copia de seguridad y sincronizar rápidamente esa base de datos.