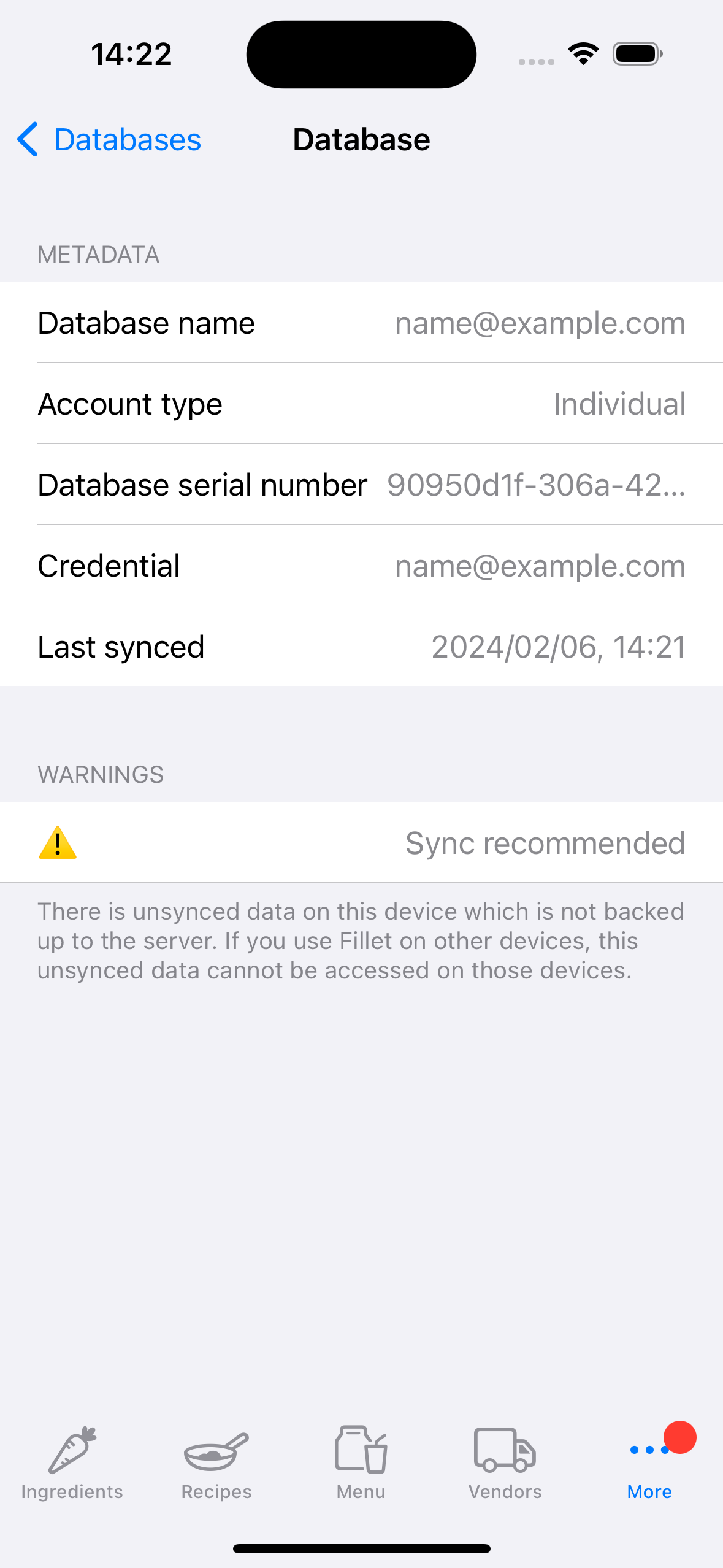Sinhronizirajte podatke v aplikacijah Fillet iOS in iPadOS
Naučite se sinhronizirati podatke za zbirke podatkov Fillet in svoje naprave.
Fillet za iOS in iPadOS, različica 2.4.6
V prejšnjih različicah je aplikacija Fillet iOS uporabljala »sinhronizacijo v ozadju«.
V najnovejši različici aplikacija Fillet iOS uporablja »ročno sinhronizacijo«.
Ta novi sistem ročne sinhronizacije je nadomestil stari sistem sinhronizacije v ozadju.
Za sinhronizacijo podatkov izberite zavihek Baze podatkov.
Uvod
Pomembno je, da podatke redno sinhronizirate. Med sinhronizacijo se podatki varnostno kopirajo na strežnik in najnovejši podatki, shranjeni na strežniku, se prenesejo v napravo.
Najnovejša različica aplikacije Fillet za iOS vas bo opozorila, če ima zbirka podatkov v napravi nesinhronizirane podatke. V tem primeru je priporočljivo, da takoj varnostno kopirate in sinhronizirate bazo podatkov.Fillet za iOS in iPadOS, različica 2.4.6
V prejšnjih različicah je aplikacija Fillet iOS uporabljala sistem »sinhronizacije v ozadju«. To je pomenilo, da bo aplikacija sinhronizirala podatke v samodejnem intervalu 5 minut. Ni bilo možnosti za takojšnji začetek sinhronizacije podatkov.
V najnovejši različici (različica 2.4.6) aplikacija Fillet iOS uporablja sistem »ročne sinhronizacije«. Ta novi "ročni sistem" je nadomestil stari sistem "sinhronizacije v ozadju".
Zdaj lahko kadar koli sinhronizirate podatke za katero koli bazo podatkov, do katere imate dostop.
Lahko sinhronizirate zbirko podatkov in jo spremenite v zbirko podatkov »Trenutno odprto« v napravi.
Lahko pa sinhronizirate zbirko podatkov, da jo odprete pozneje.
Ogledate si lahko tudi podrobnosti o napredku sinhronizacije, kar olajša odpravljanje težav, kot je slaba internetna povezava.
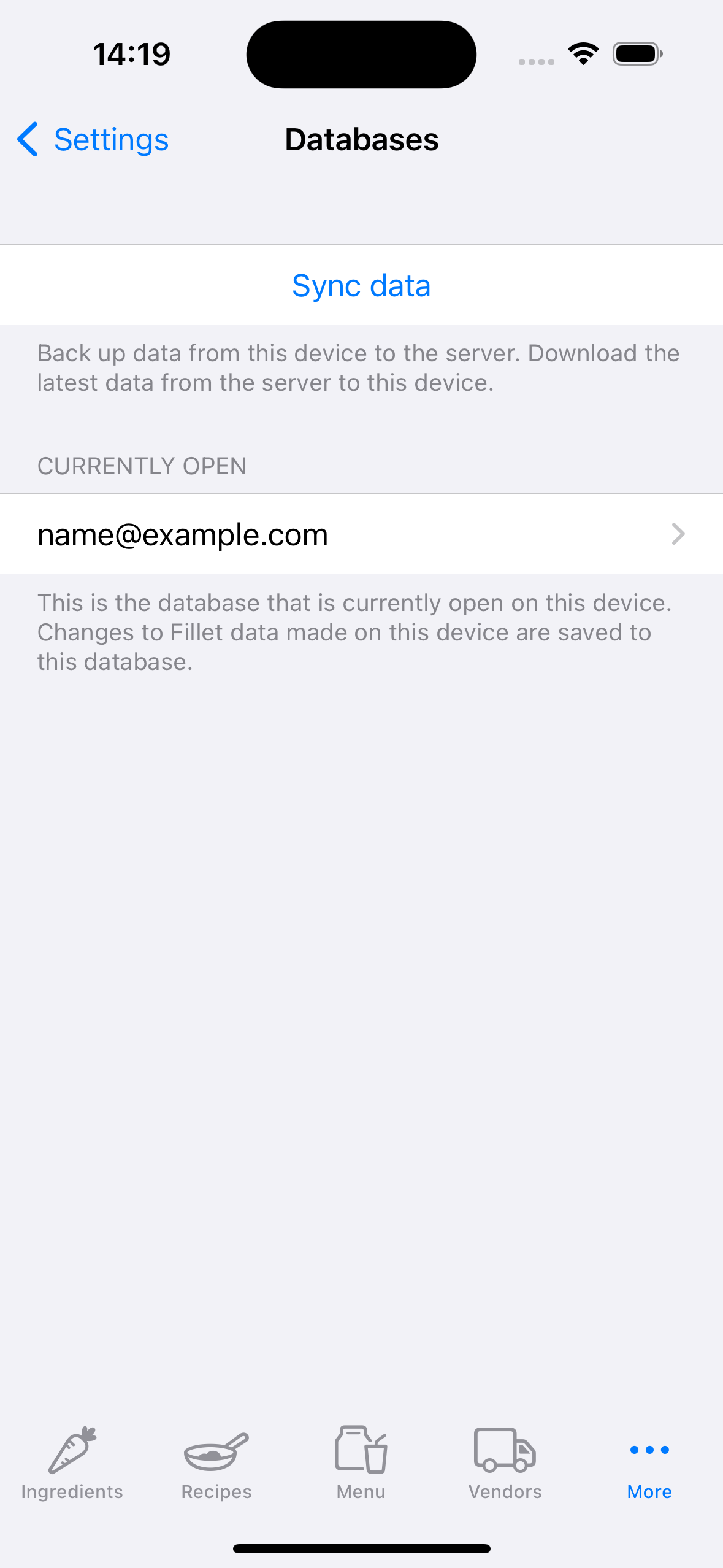
Začnite postopek sinhronizacije
Fillet za iOS in iPadOS, različica 2.4.6
V aplikaciji Fillet iOS ima postopek sinhronizacije 3 korake:
- Preverjanje pristnosti
- Izberite oddaljeno bazo podatkov
- Preglejte in začnite sinhronizacijo
Preverjanje pristnosti
Preverite, ali uporabljate pravilen Fillet ID.
Svoj Fillet ID lahko upravljate na zavihku Poverilnice.

Izberite oddaljeno bazo podatkov
Izberite bazo podatkov, ki jo želite sinhronizirati.
Če ste uporabnik Fillet Teams , boste videli zbirke podatkov organizacije, do katerih imate dostop.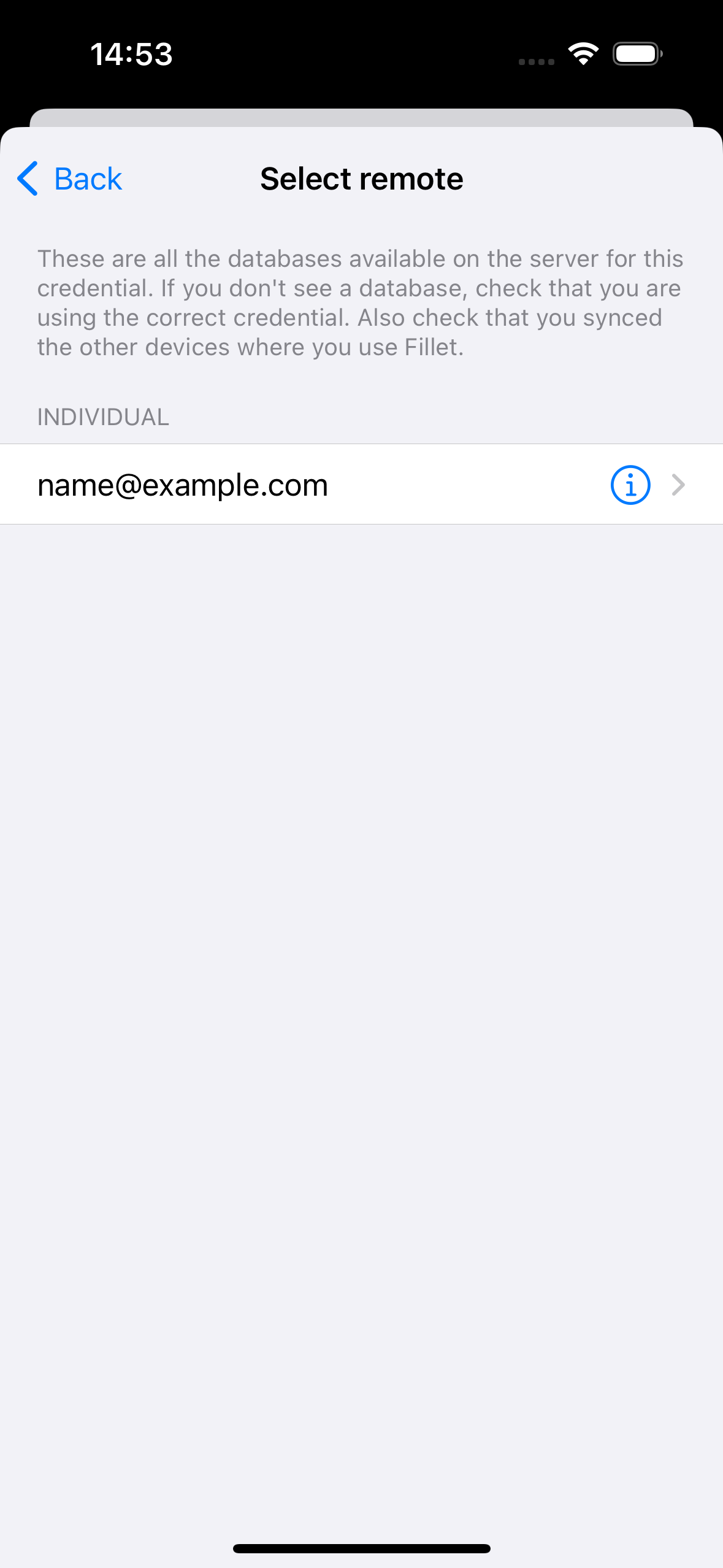
Preglejte in začnite sinhronizacijo
Oglejte si povzetek podatkov o zbirki podatkov, nato izberite gumb Sinhroniziraj, da začnete sinhronizacijo.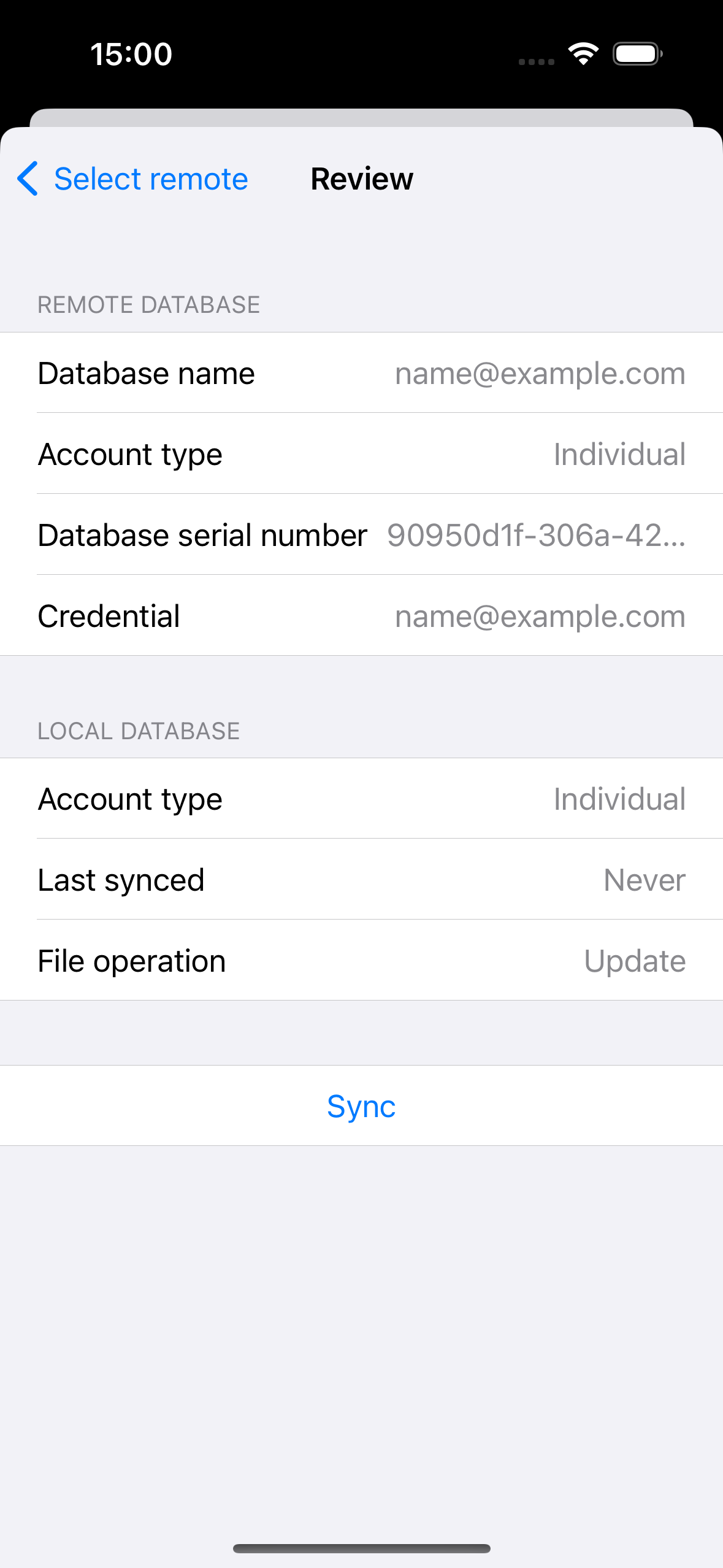
Sinhronizacija podatkov organizacije
Fillet za iOS in iPadOS, različica 2.4.6
V aplikaciji Fillet iOS ima postopek sinhronizacije 3 korake:
- Preverjanje pristnosti
- Izberite oddaljeno bazo podatkov
- Preglejte in začnite sinhronizacijo
Preverjanje pristnosti
Preverite, ali uporabljate pravilen Fillet ID za bazo podatkov organizacije, ki jo želite sinhronizirati.
Svoj Fillet ID lahko upravljate na zavihku Poverilnice.

Izberite oddaljeno bazo podatkov
Izberite bazo podatkov organizacije, ki jo želite sinhronizirati.
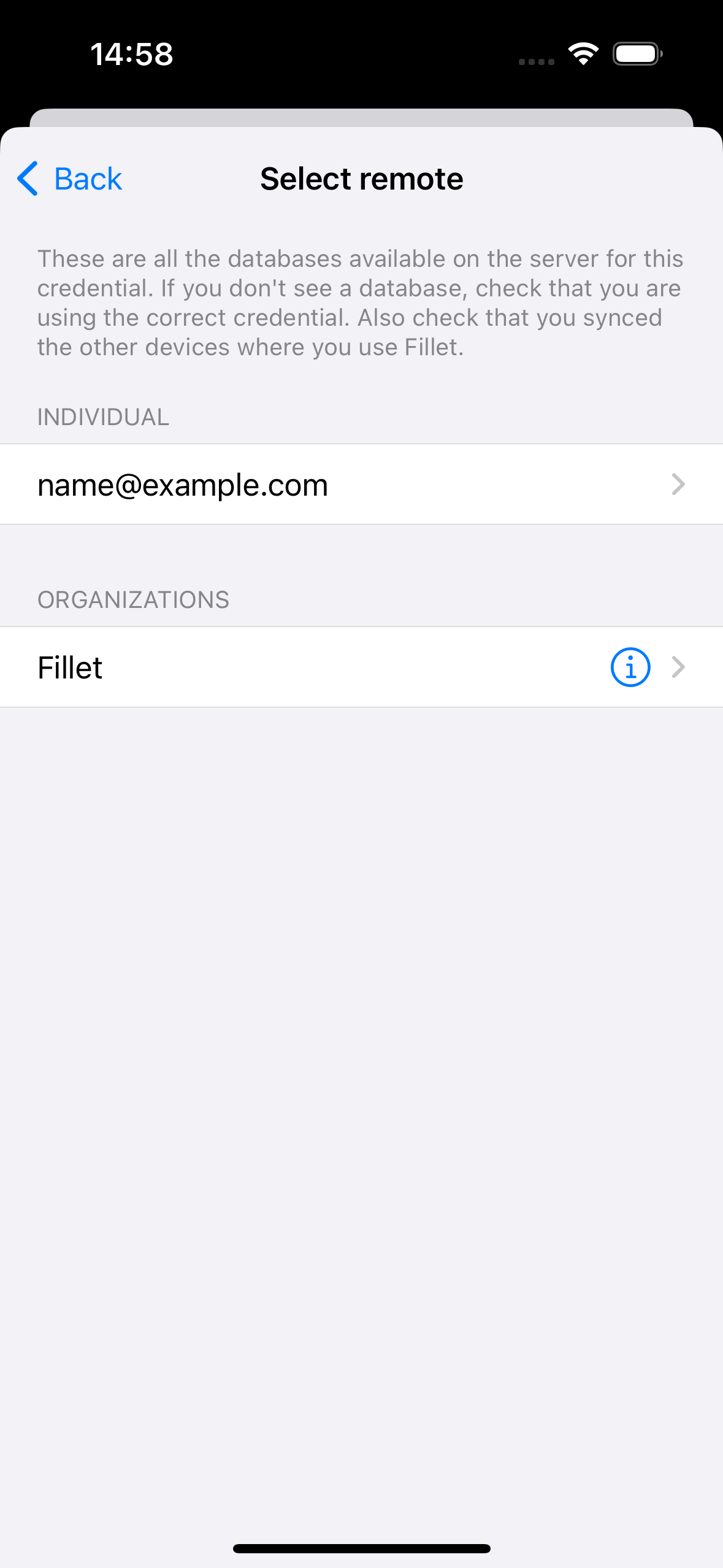
Preglejte in začnite sinhronizacijo
Oglejte si povzetek podatkov o zbirki podatkov, nato izberite gumb Sinhroniziraj, da začnete sinhronizacijo.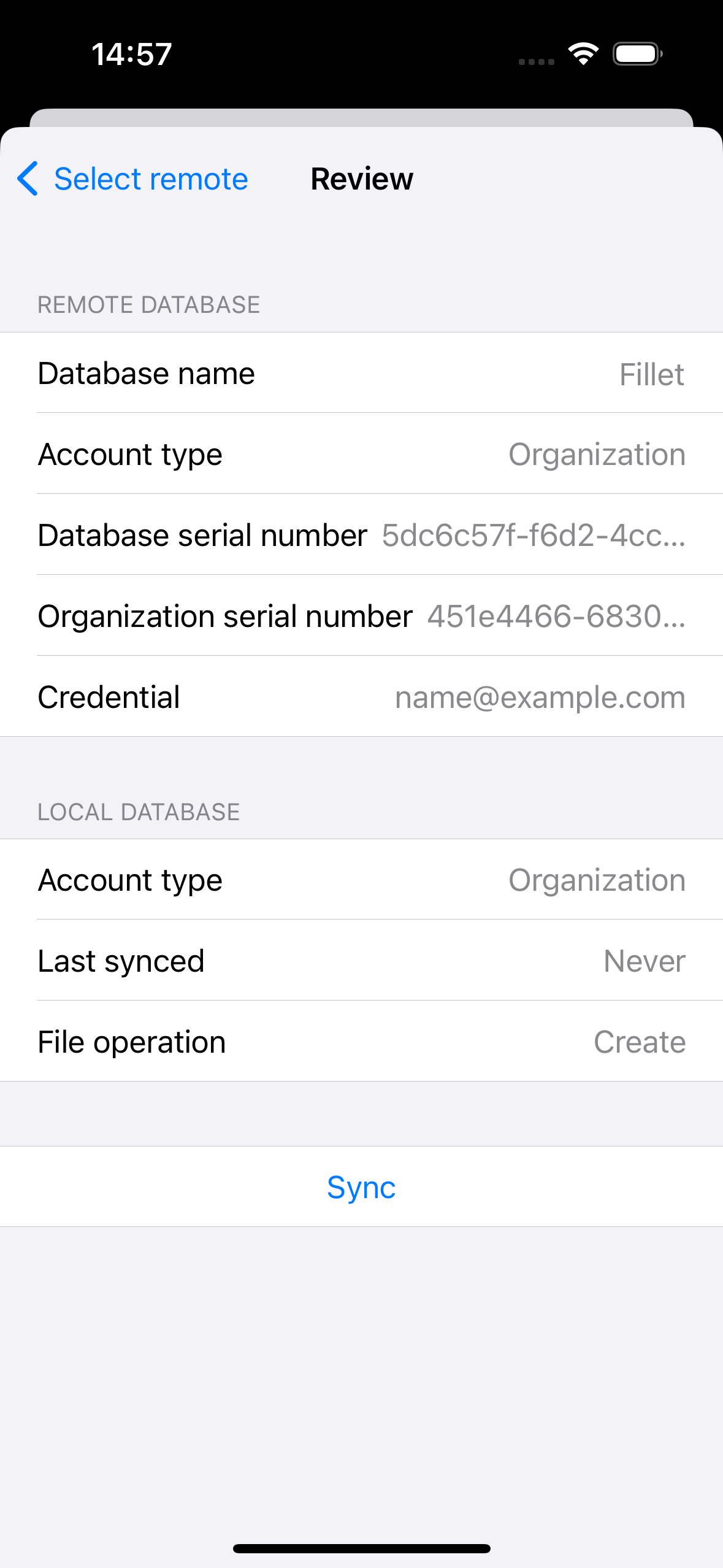
Odprite bazo podatkov po sinhronizaciji
Ko sinhronizirate bazo podatkov, jo lahko odprete.
Če zbirka podatkov, ki je bila sinhronizirana, trenutno ni odprta, boste videli opozorilo, ki predstavlja to možnost.
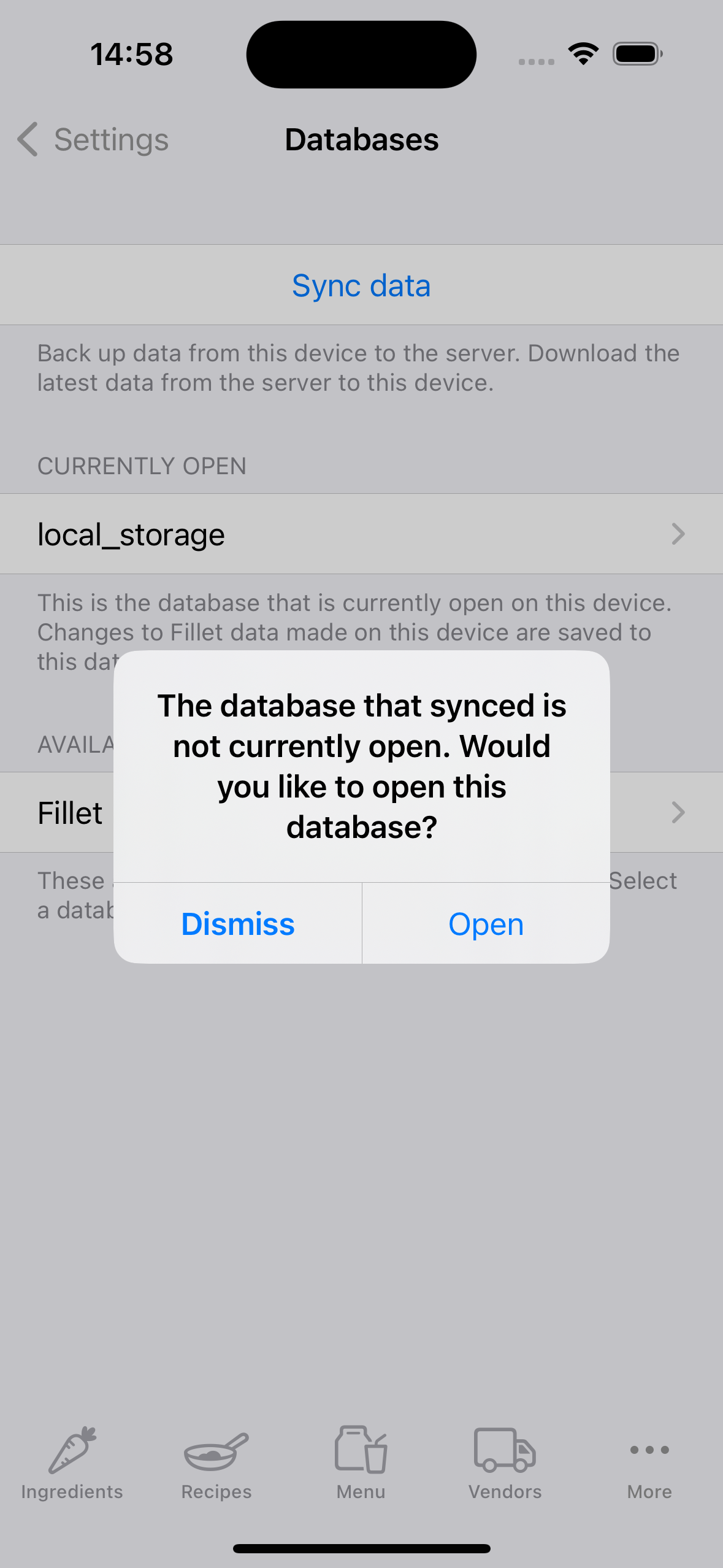
Priporočilo za sinhronizacijo
Ko imate podatke, ki niso bili sinhronizirani, boste na ikoni za zavihek Več videli rdečo značko.
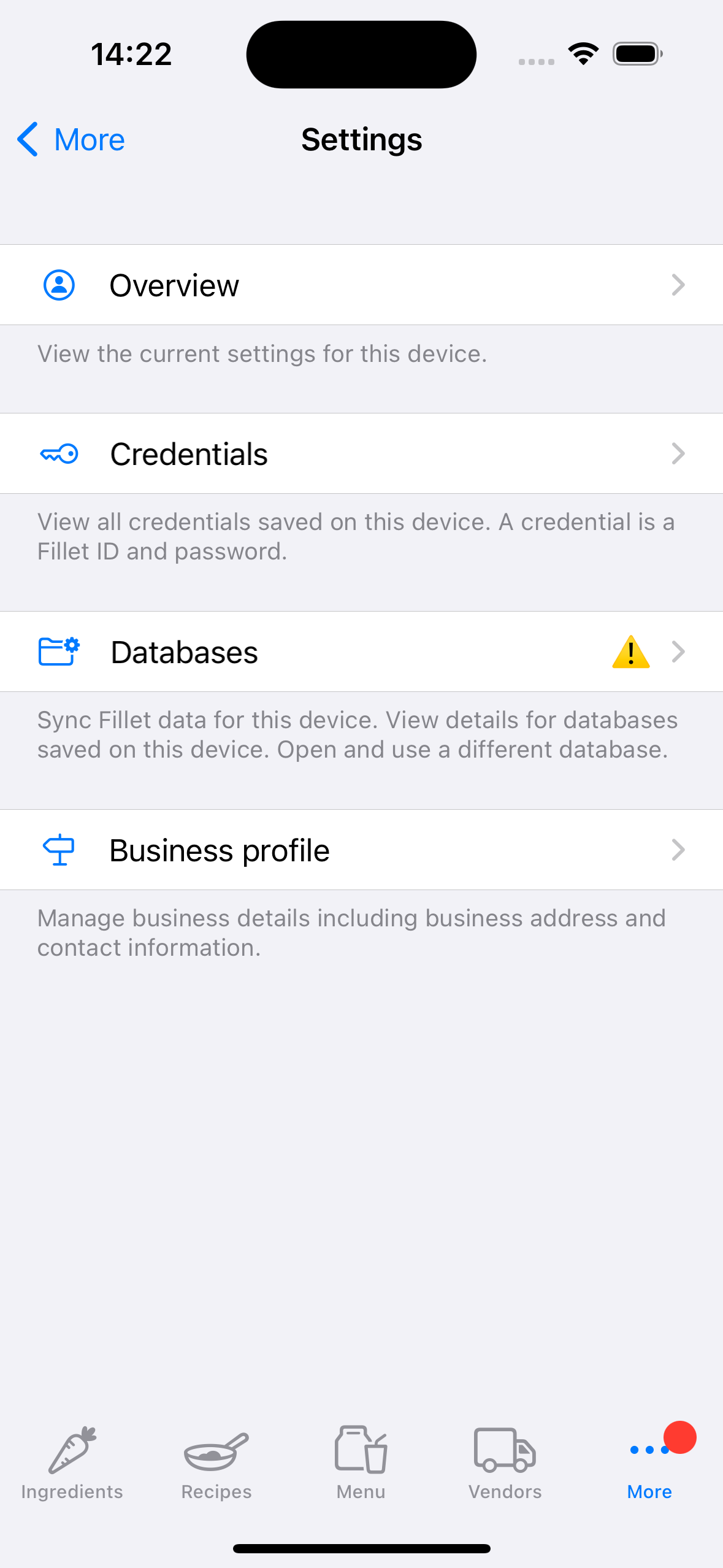
Videli boste tudi ikono »previdnost«.
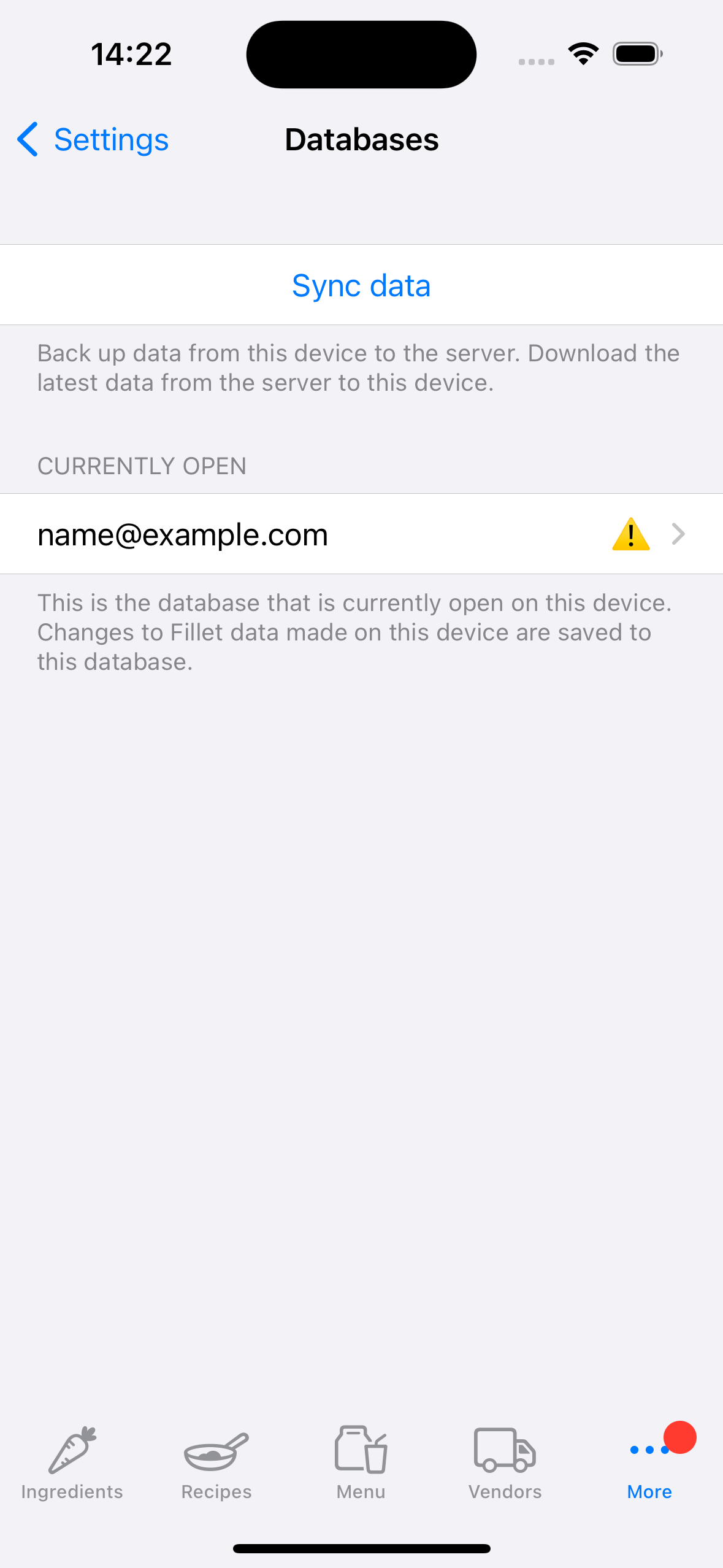
To je priporočilo za takojšnje varnostno kopiranje in sinhronizacijo te zbirke podatkov.