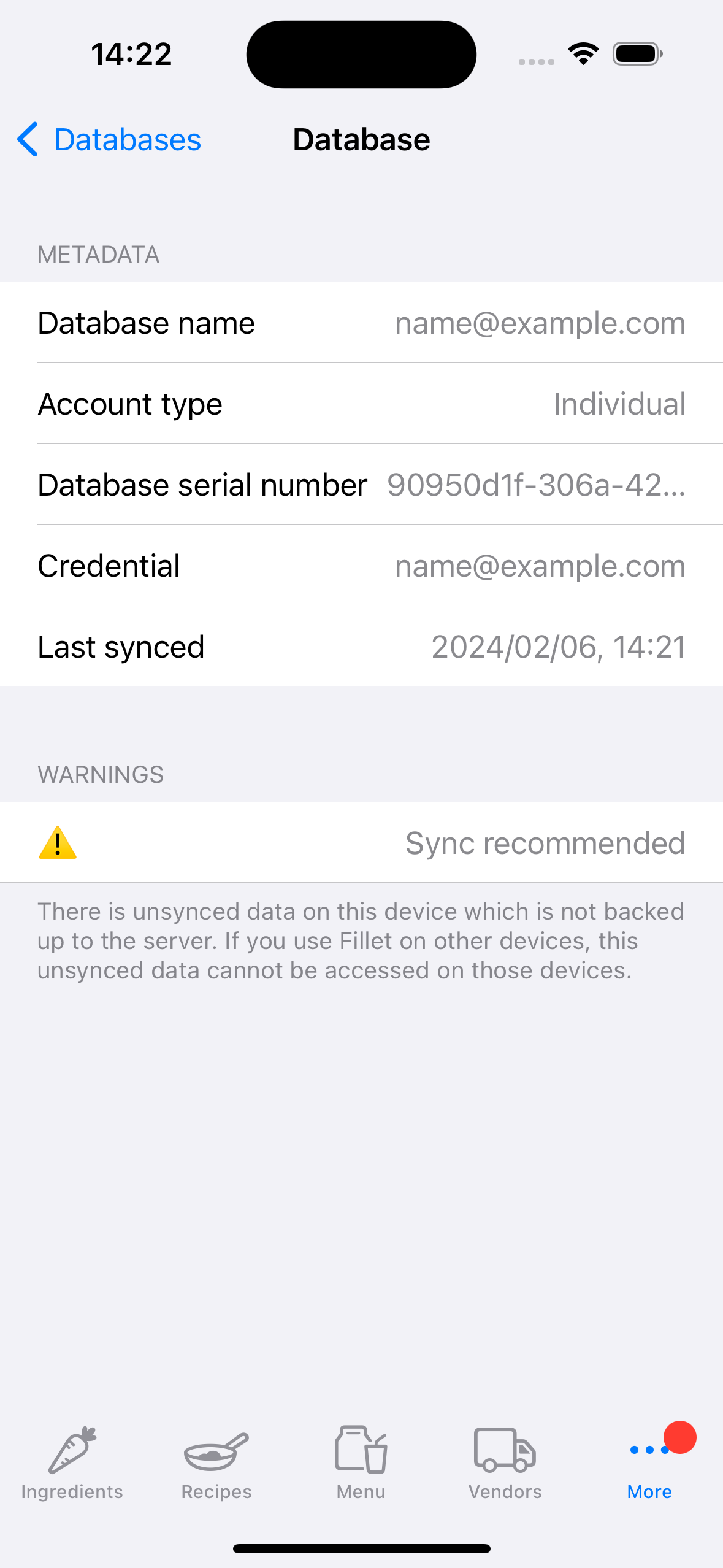Đồng bộ dữ liệu trong ứng dụng Fillet iOS và iPadOS
Tìm hiểu cách đồng bộ hóa dữ liệu cho cơ sở dữ liệu Fillet và thiết bị của bạn.
Fillet cho iOS và iPadOS, phiên bản 2.4.6
Trong các phiên bản trước, ứng dụng Fillet iOS đã sử dụng “đồng bộ hóa nền”.
Trong phiên bản mới nhất, ứng dụng Fillet iOS sử dụng “đồng bộ hóa thủ công”.
Hệ thống đồng bộ thủ công mới này đã thay thế hệ thống đồng bộ nền cũ.
Để đồng bộ hóa dữ liệu, hãy chọn tab Cơ sở dữ liệu.
Giới thiệu
Điều quan trọng là phải đồng bộ hóa dữ liệu của bạn thường xuyên. Trong quá trình đồng bộ, dữ liệu được sao lưu vào máy chủ và dữ liệu mới nhất được lưu trữ trên máy chủ sẽ được tải xuống thiết bị.
Phiên bản mới nhất của ứng dụng Fillet iOS sẽ cảnh báo bạn nếu cơ sở dữ liệu trên thiết bị có dữ liệu chưa được đồng bộ hóa. Trong trường hợp này, bạn nên sao lưu và đồng bộ cơ sở dữ liệu kịp thời.Fillet cho iOS và iPadOS, phiên bản 2.4.6
Trong các phiên bản trước, ứng dụng Fillet iOS đã sử dụng hệ thống “đồng bộ hóa nền”. Điều này có nghĩa là ứng dụng sẽ đồng bộ hóa dữ liệu trong khoảng thời gian tự động là 5 phút. Không có tùy chọn nào để bắt đầu đồng bộ hóa dữ liệu ngay lập tức.
Trong phiên bản mới nhất (phiên bản 2.4.6), ứng dụng Fillet iOS sử dụng hệ thống “đồng bộ hóa thủ công”. "Hệ thống thủ công" mới này đã thay thế hệ thống "đồng bộ nền" cũ.
Giờ đây, bạn có thể đồng bộ hóa dữ liệu bất kỳ lúc nào, cho bất kỳ cơ sở dữ liệu nào mà bạn có quyền truy cập.
Bạn có thể đồng bộ hóa cơ sở dữ liệu và đặt cơ sở dữ liệu đó làm cơ sở dữ liệu “Hiện đang mở” trên thiết bị.
Hoặc bạn có thể đồng bộ hóa cơ sở dữ liệu để mở sau.
Bạn cũng có thể xem chi tiết về tiến trình đồng bộ hóa của mình, điều này giúp khắc phục sự cố như kết nối Internet kém dễ dàng hơn.
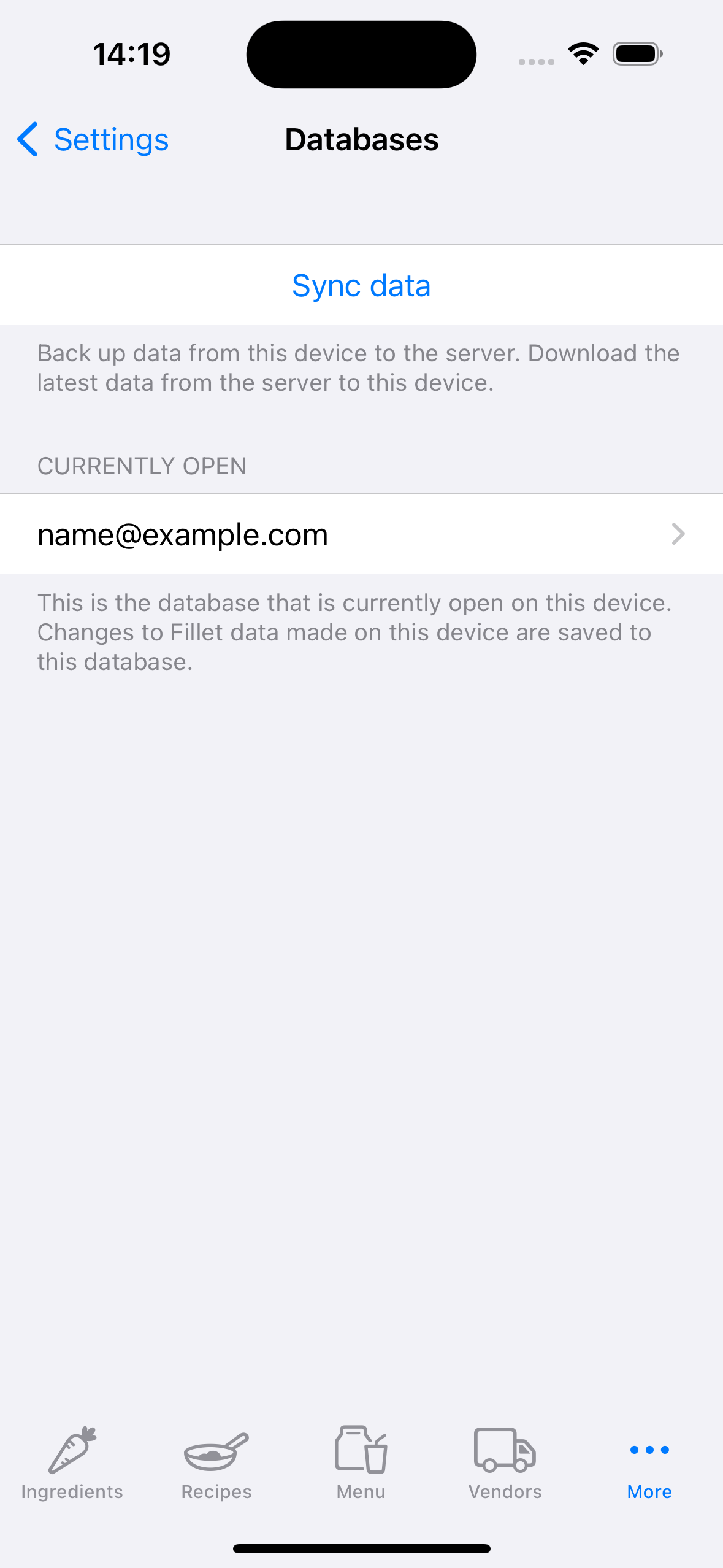
Bắt đầu quá trình đồng bộ hóa
Fillet cho iOS và iPadOS, phiên bản 2.4.6
Trong ứng dụng Fillet iOS, quy trình đồng bộ gồm 3 bước:
- Xác thực
- Chọn cơ sở dữ liệu từ xa
- Xem lại và bắt đầu đồng bộ hóa
Xác thực
Kiểm tra xem bạn có đang sử dụng đúng Fillet ID hay không.
Bạn có thể quản lý Fillet ID của mình trong tab Thông tin xác thực.

Chọn cơ sở dữ liệu từ xa
Chọn cơ sở dữ liệu mà bạn muốn đồng bộ hóa.
Nếu bạn là người dùng Fillet Teams , bạn sẽ thấy cơ sở dữ liệu của tổ chức nơi bạn có quyền truy cập.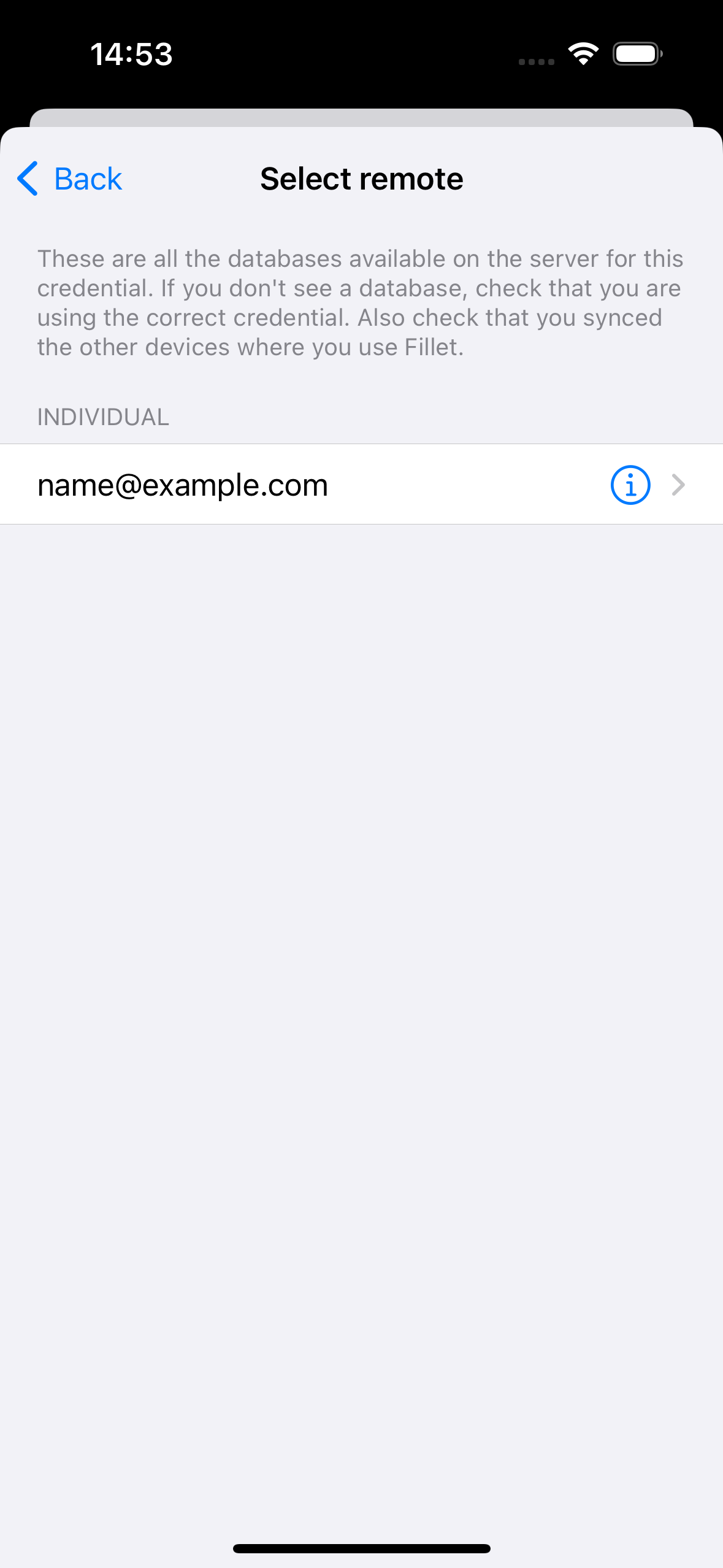
Xem lại và bắt đầu đồng bộ hóa
Xem bản tóm tắt chi tiết cơ sở dữ liệu, sau đó chọn nút Đồng bộ hóa để bắt đầu đồng bộ hóa.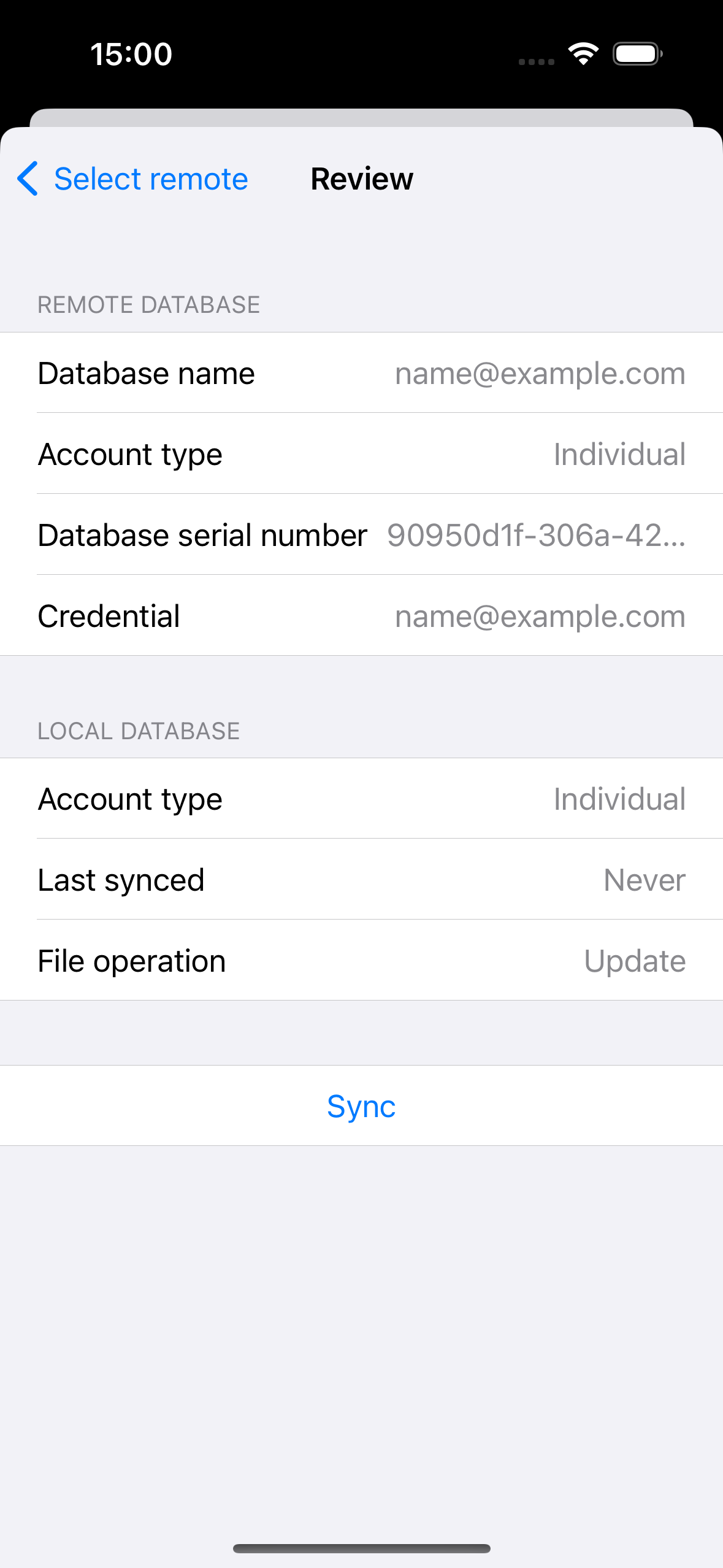
Đồng bộ hóa dữ liệu tổ chức
Fillet cho iOS và iPadOS, phiên bản 2.4.6
Trong ứng dụng Fillet iOS, quy trình đồng bộ gồm 3 bước:
- Xác thực
- Chọn cơ sở dữ liệu từ xa
- Xem lại và bắt đầu đồng bộ hóa
Xác thực
Kiểm tra xem bạn có đang sử dụng Fillet ID chính xác cho cơ sở dữ liệu tổ chức mà bạn muốn đồng bộ hóa hay không.
Bạn có thể quản lý Fillet ID của mình trong tab Thông tin xác thực.

Chọn cơ sở dữ liệu từ xa
Chọn cơ sở dữ liệu tổ chức mà bạn muốn đồng bộ hóa.
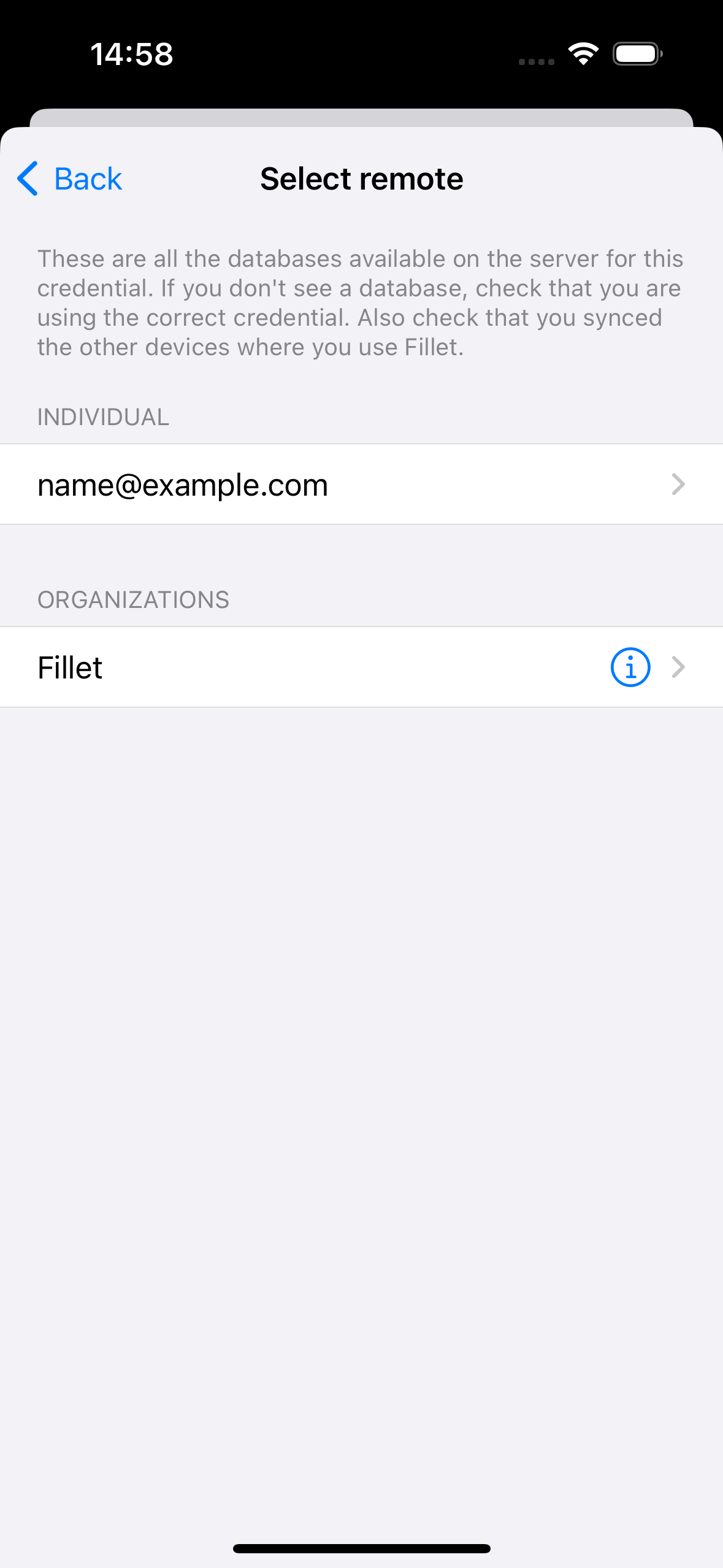
Xem lại và bắt đầu đồng bộ hóa
Xem bản tóm tắt chi tiết cơ sở dữ liệu, sau đó chọn nút Đồng bộ hóa để bắt đầu đồng bộ hóa.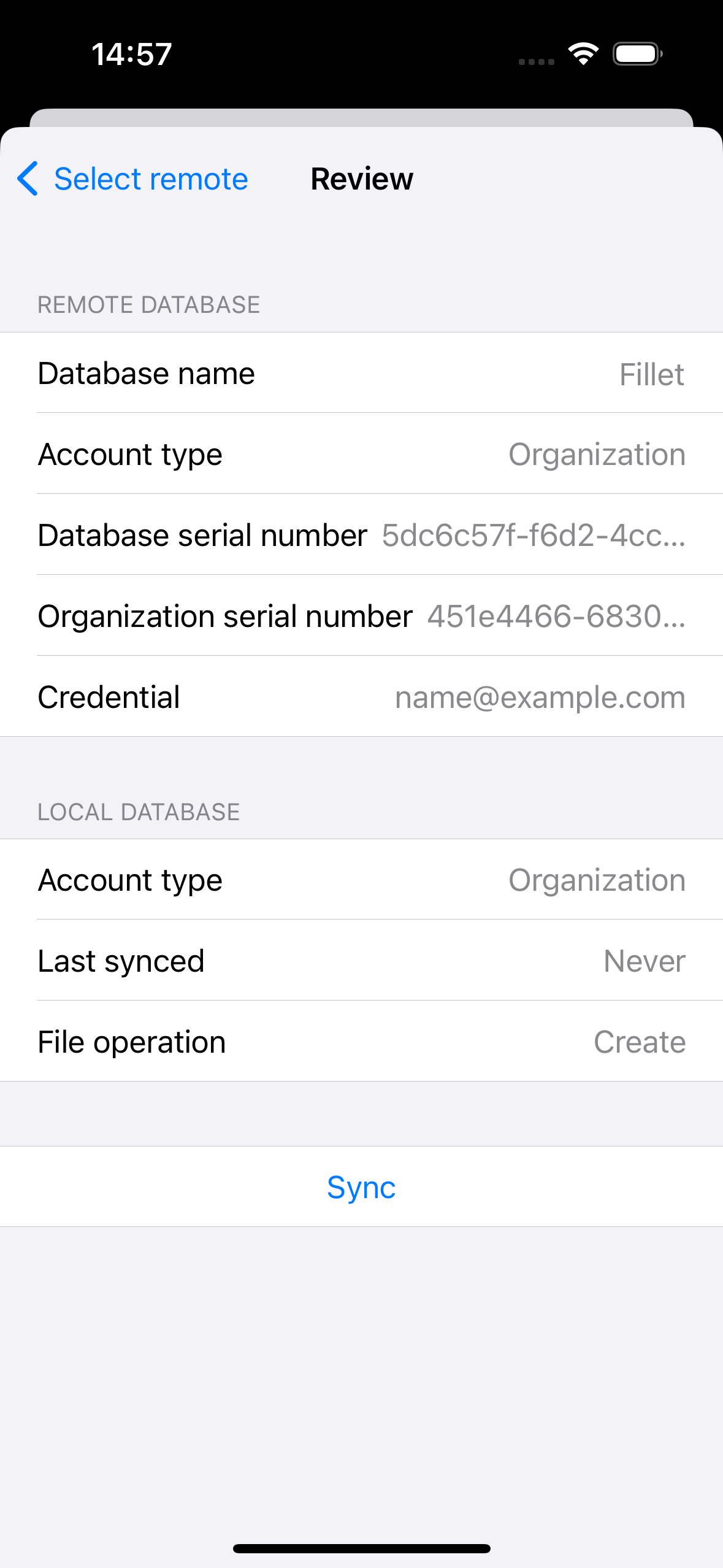
Mở cơ sở dữ liệu sau khi đồng bộ hóa
Sau khi đồng bộ cơ sở dữ liệu, bạn có tùy chọn mở cơ sở dữ liệu đó.
Nếu cơ sở dữ liệu đã đồng bộ hóa hiện không mở, bạn sẽ thấy cảnh báo hiển thị tùy chọn này.
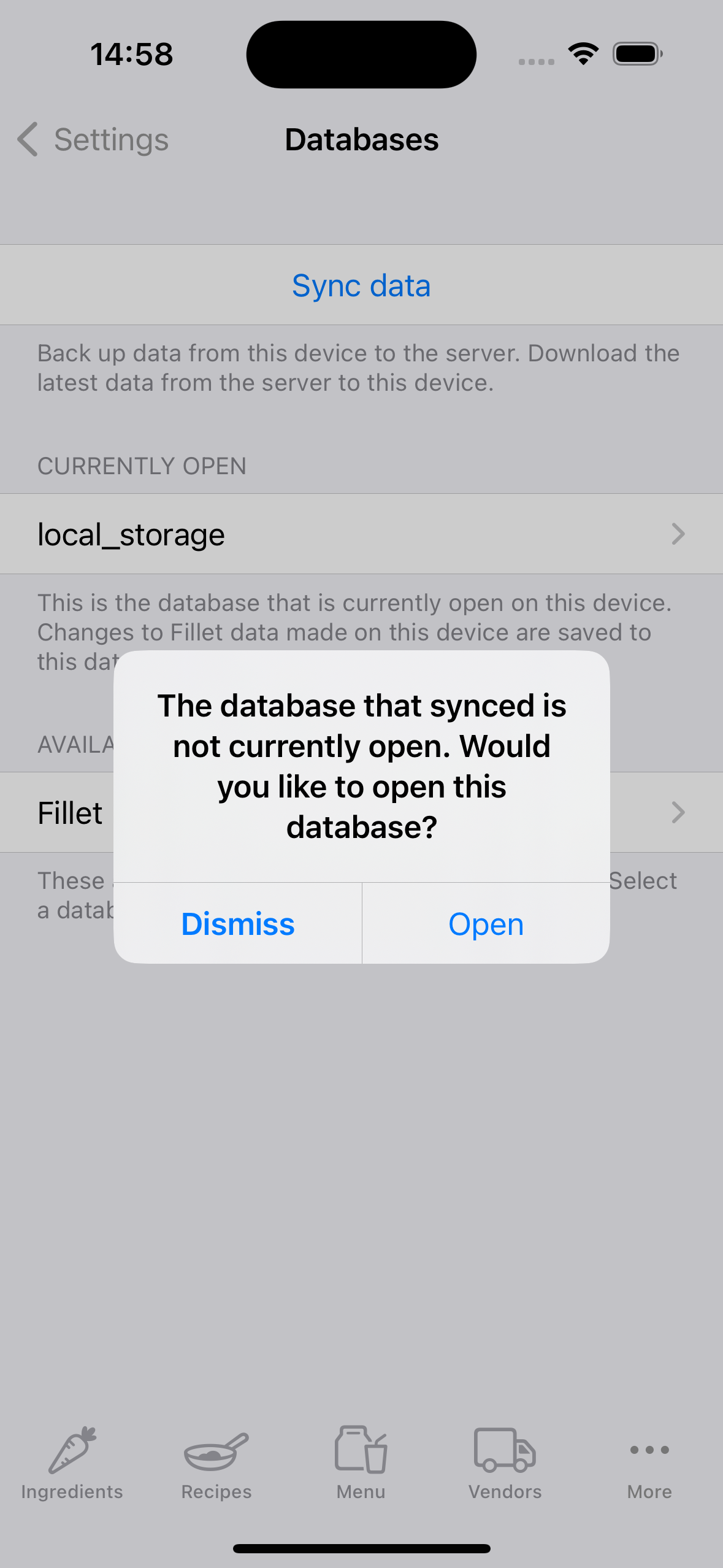
Đề xuất đồng bộ hóa
Khi bạn có dữ liệu chưa được đồng bộ hóa, bạn sẽ thấy huy hiệu màu đỏ trên biểu tượng của tab Thêm.
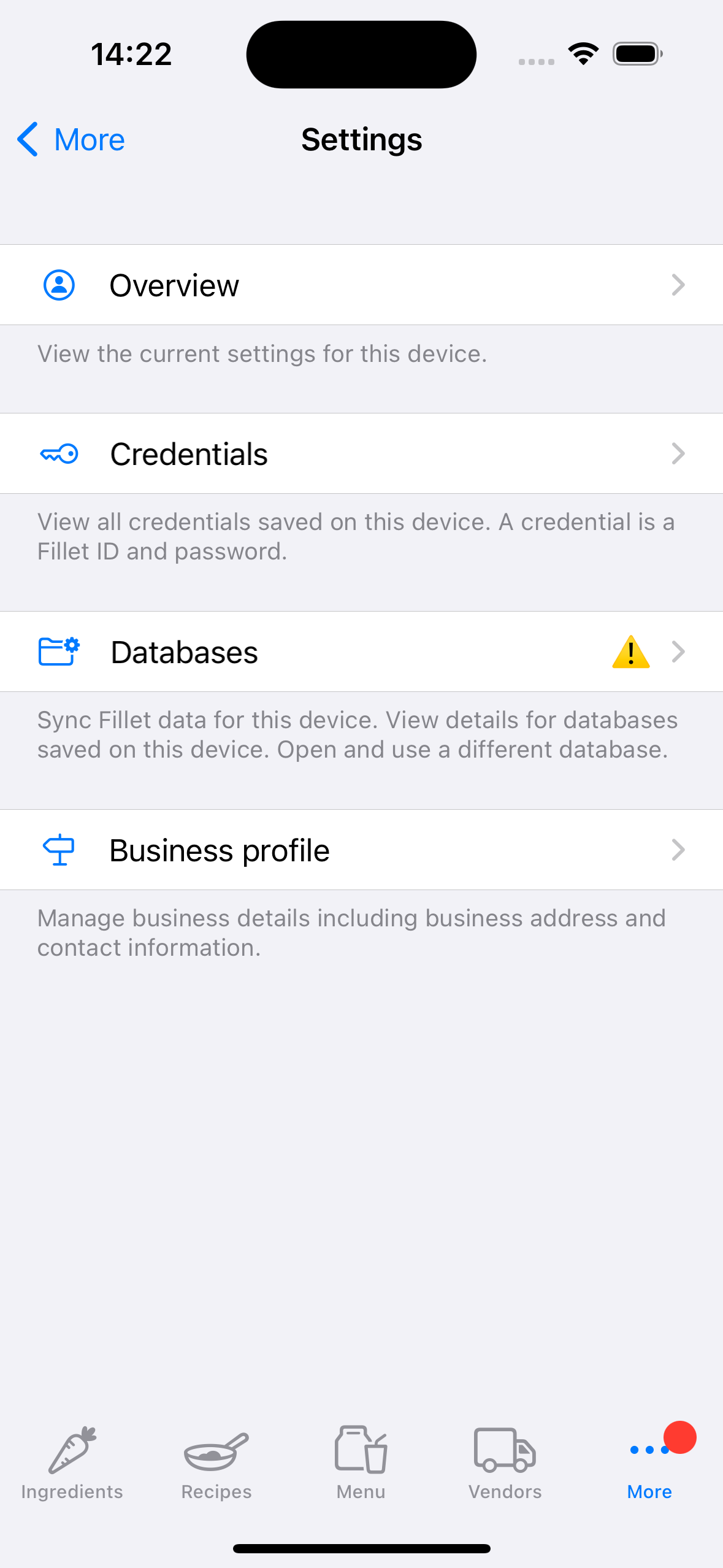
Bạn cũng sẽ thấy biểu tượng “thận trọng”.
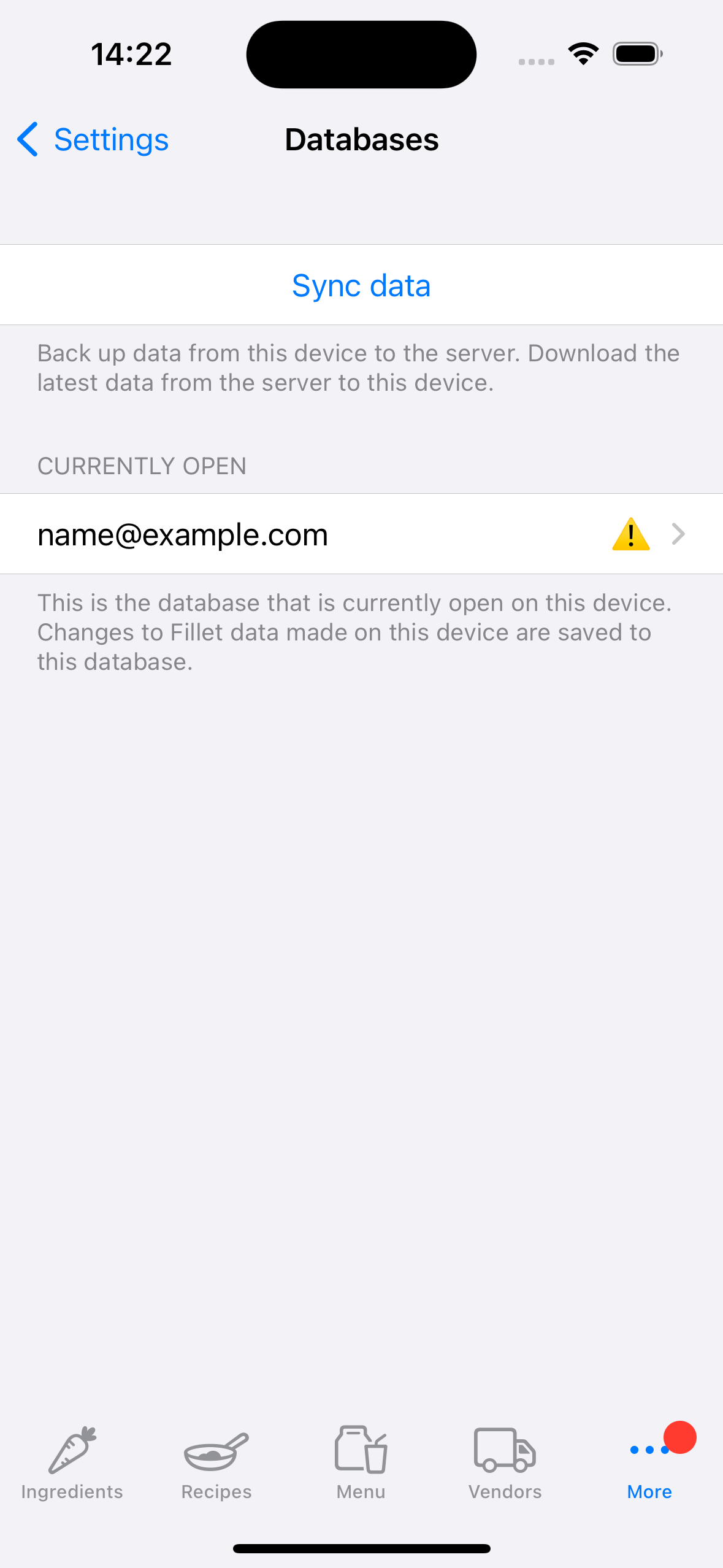
Đây là khuyến nghị nên sao lưu và đồng bộ kịp thời cơ sở dữ liệu đó.