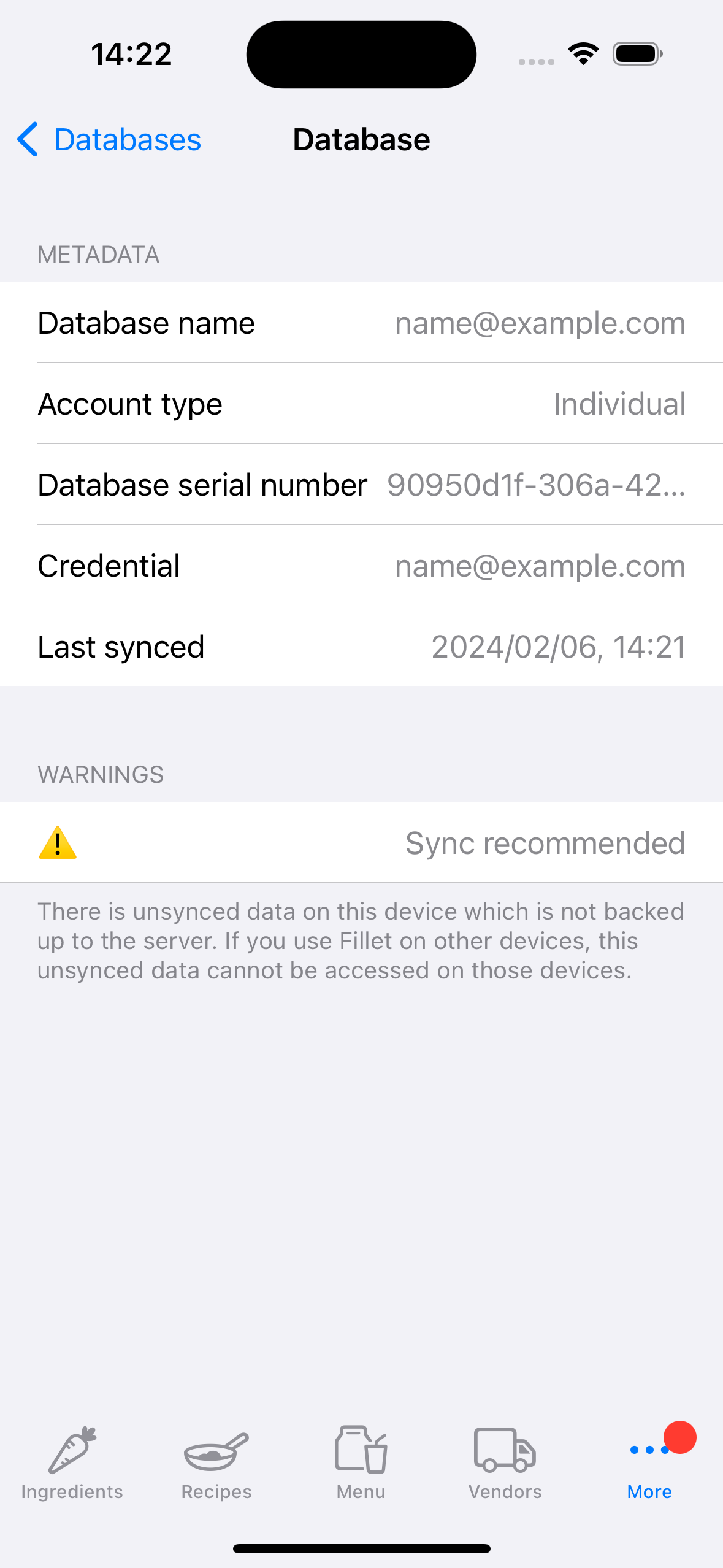Synchronizuj dane w aplikacjach Fillet iOS i iPadOS
Dowiedz się, jak synchronizować dane z bazami danych Fillet i swoimi urządzeniami.
Fillet dla iOS i iPadOS, wersja 2.4.6
W poprzednich wersjach aplikacja Fillet na iOS korzystała z „synchronizacji w tle”.
W najnowszej wersji aplikacja Fillet na iOS korzysta z „synchronizacji ręcznej”.
Ten nowy ręczny system synchronizacji zastąpił stary system synchronizacji w tle.
Aby zsynchronizować dane, wybierz zakładkę Bazy danych.
Wstęp
Regularna synchronizacja danych jest ważna. Podczas synchronizacji na serwerze tworzona jest kopia zapasowa danych, a na urządzenie pobierane są najnowsze dane zapisane na serwerze.
Najnowsza wersja aplikacji Fillet na iOS wyświetli ostrzeżenie, jeśli baza danych na urządzeniu zawiera niezsynchronizowane dane. W takim przypadku zaleca się niezwłoczne wykonanie kopii zapasowej i synchronizację bazy danych.Fillet dla iOS i iPadOS, wersja 2.4.6
W poprzednich wersjach aplikacja Fillet na iOS korzystała z systemu „synchronizacji w tle”. Oznaczało to, że aplikacja synchronizowała dane w automatycznych odstępach co 5 minut. Nie było możliwości natychmiastowego rozpoczęcia synchronizacji danych.
W najnowszej wersji (wersja 2.4.6) aplikacja Fillet na iOS korzysta z systemu „synchronizacji ręcznej”. Ten nowy „system ręczny” zastąpił stary system „synchronizacji w tle”.
Teraz możesz synchronizować dane w dowolnym momencie, dla dowolnej bazy danych, do której masz dostęp.
Możesz zsynchronizować bazę danych i ustawić ją jako „Aktualnie otwarta” baza danych na urządzeniu.
Możesz też zsynchronizować bazę danych, aby otworzyć ją później.
Możesz także zobaczyć szczegółowe informacje o postępie synchronizacji, co ułatwia rozwiązywanie problemów, takich jak złe połączenie internetowe.
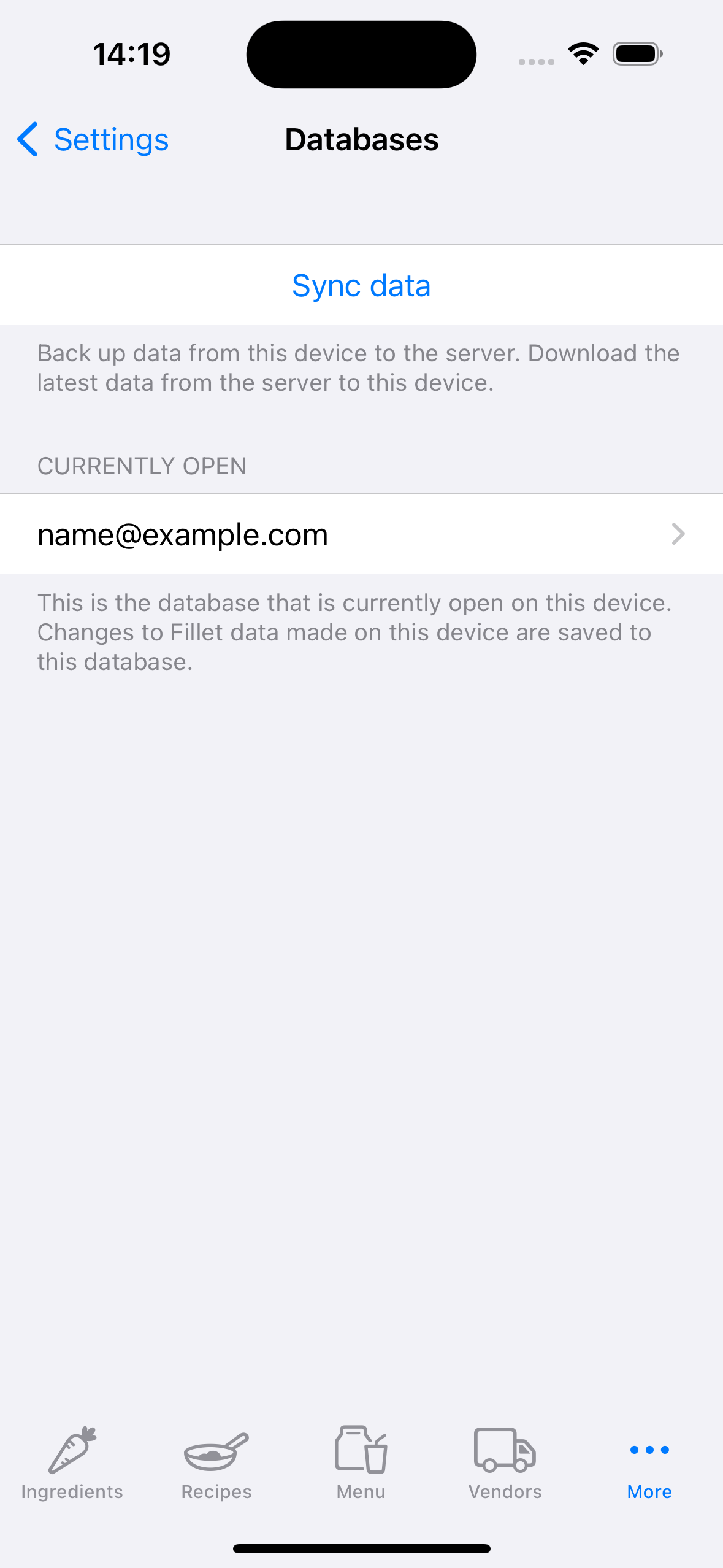
Rozpocznij proces synchronizacji
Fillet dla iOS i iPadOS, wersja 2.4.6
W aplikacji Fillet na iOS proces synchronizacji składa się z 3 kroków:
- Uwierzytelnianie
- Wybierz zdalną bazę danych
- Przejrzyj i rozpocznij synchronizację
Uwierzytelnianie
Sprawdź, czy używasz prawidłowego Fillet ID.
Możesz zarządzać swoim Fillet ID na karcie Poświadczenia.

Wybierz zdalną bazę danych
Wybierz bazę danych, którą chcesz zsynchronizować.
Jeśli jesteś użytkownikiem Fillet Teams , zobaczysz bazy danych organizacji, do których masz dostęp.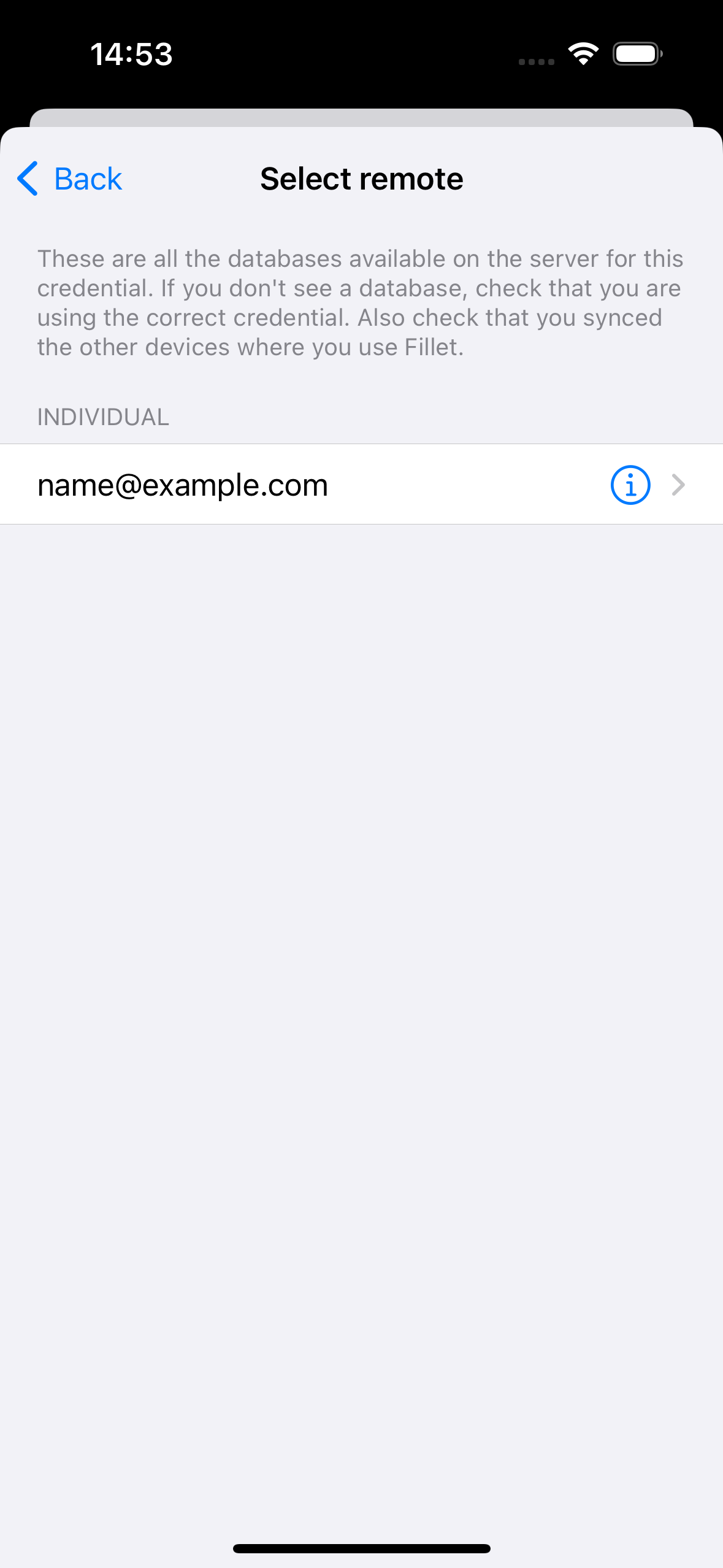
Przejrzyj i rozpocznij synchronizację
Wyświetl podsumowanie szczegółów bazy danych, a następnie wybierz przycisk Synchronizuj, aby rozpocząć synchronizację.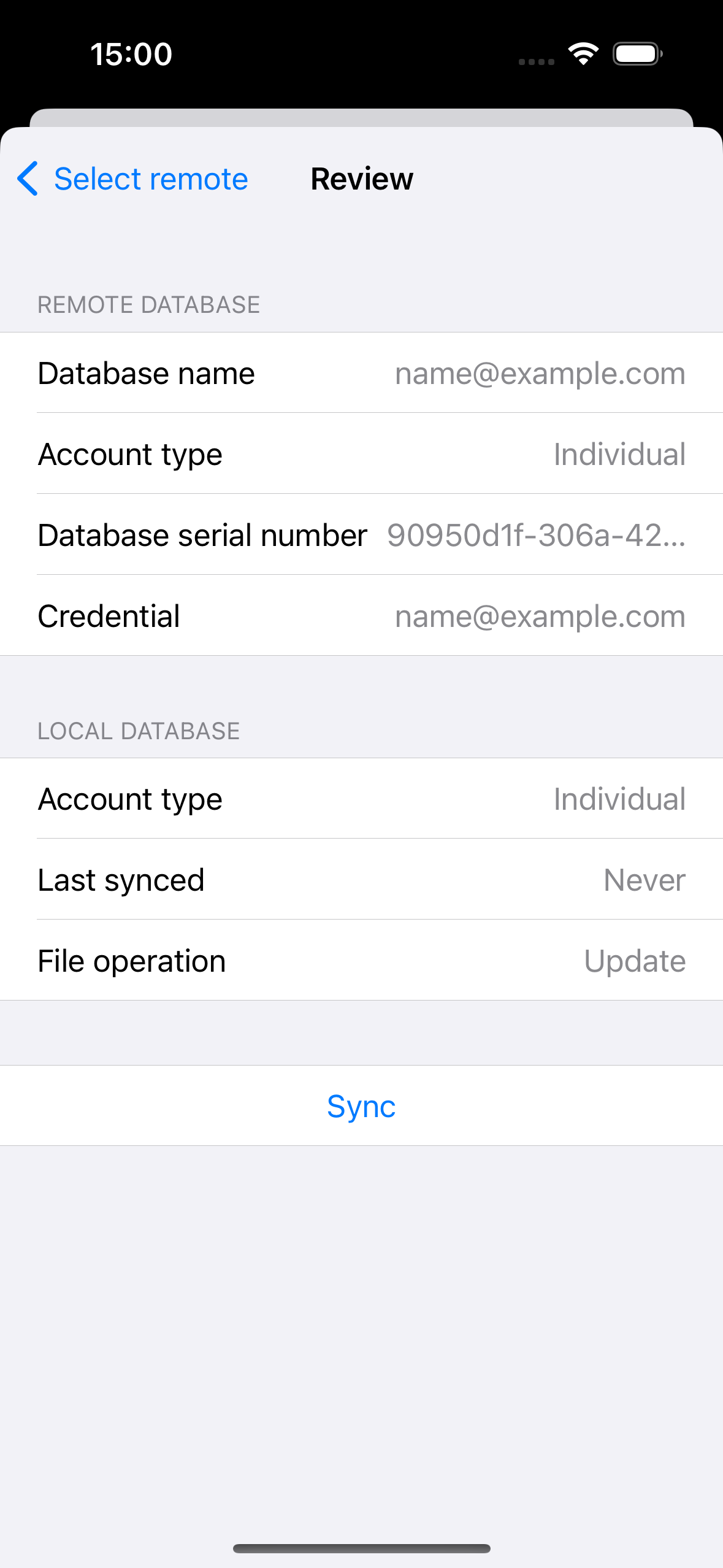
Synchronizuj dane organizacji
Fillet dla iOS i iPadOS, wersja 2.4.6
W aplikacji Fillet na iOS proces synchronizacji składa się z 3 kroków:
- Uwierzytelnianie
- Wybierz zdalną bazę danych
- Przejrzyj i rozpocznij synchronizację
Uwierzytelnianie
Sprawdź, czy używasz prawidłowego Fillet ID dla bazy danych organizacji, którą chcesz zsynchronizować.
Możesz zarządzać swoim Fillet ID na karcie Poświadczenia.

Wybierz zdalną bazę danych
Wybierz bazę danych organizacji, którą chcesz zsynchronizować.
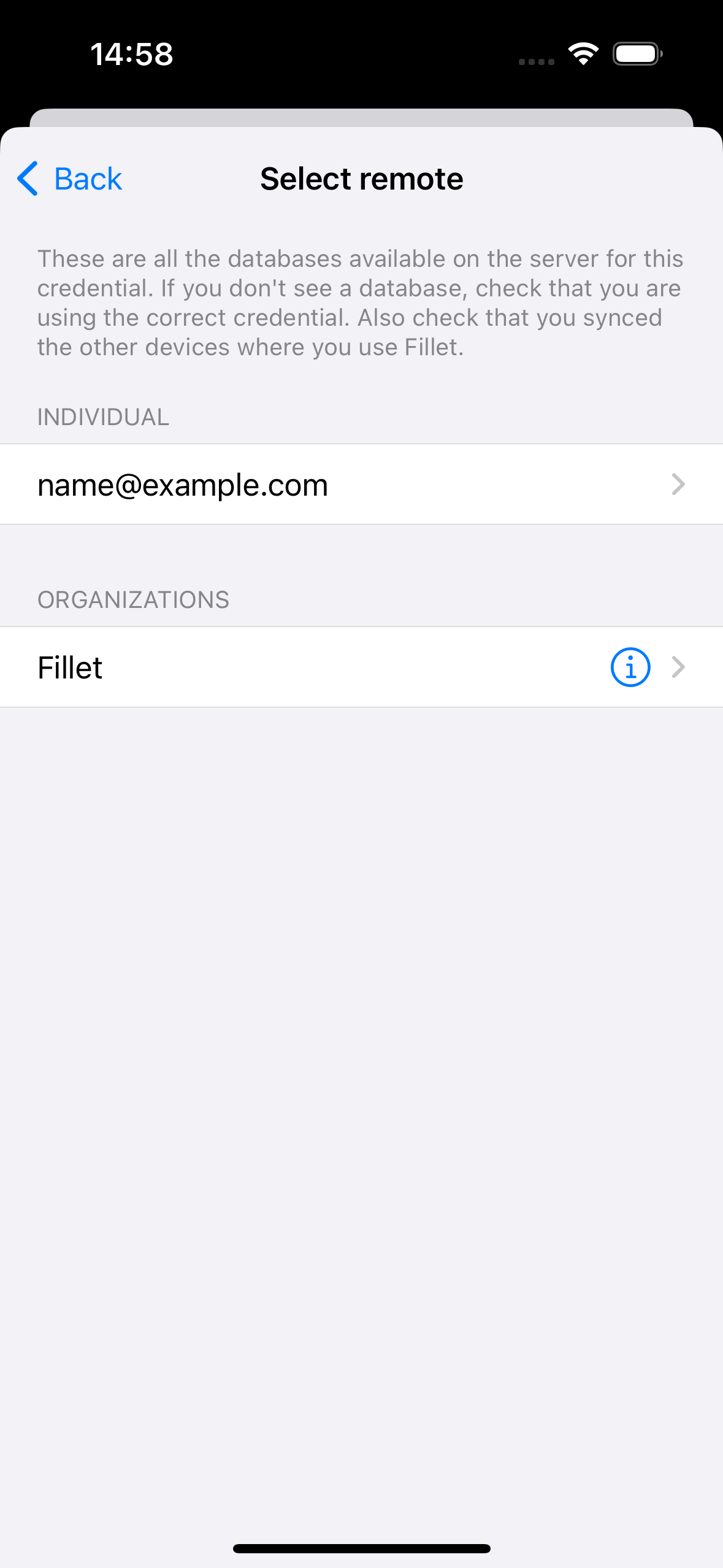
Przejrzyj i rozpocznij synchronizację
Wyświetl podsumowanie szczegółów bazy danych, a następnie wybierz przycisk Synchronizuj, aby rozpocząć synchronizację.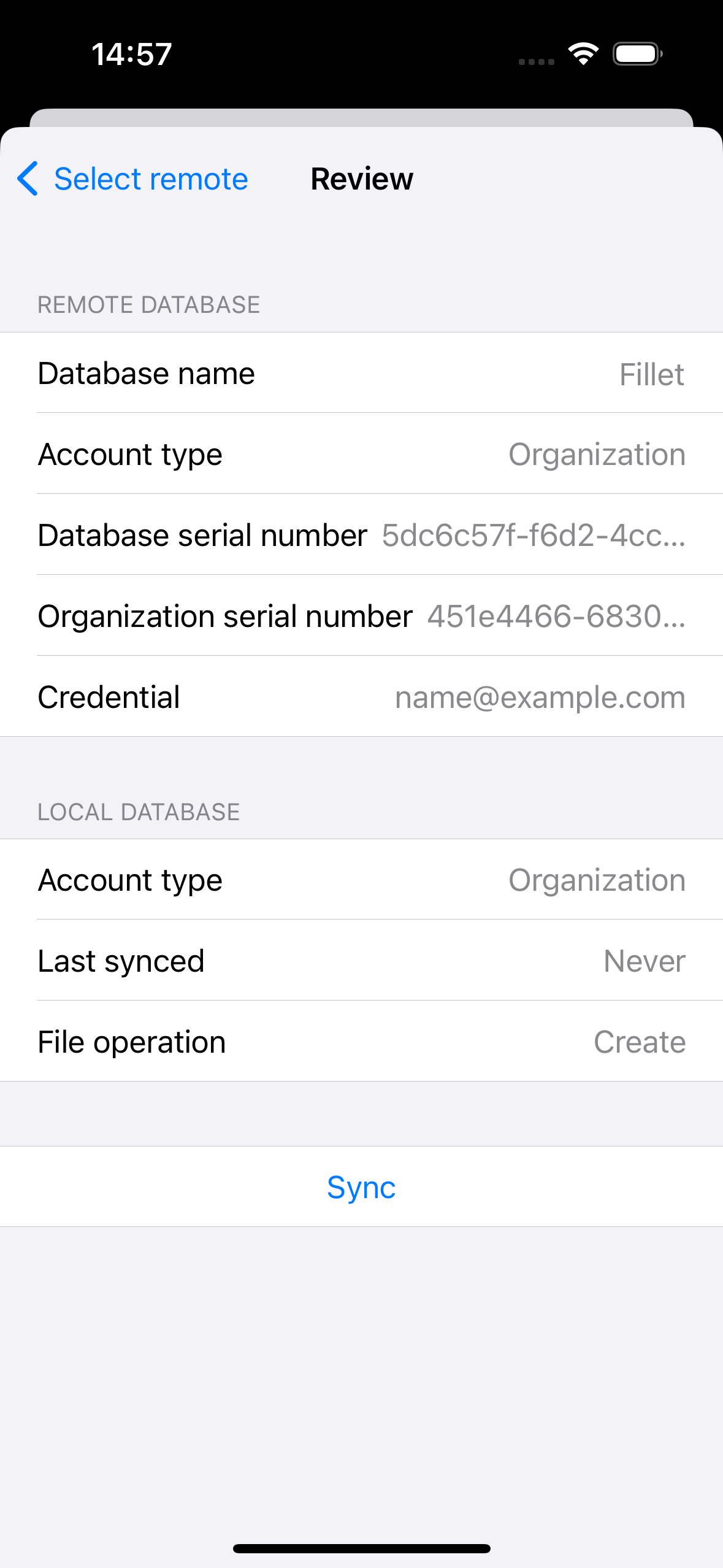
Otwórz bazę danych po synchronizacji
Po zsynchronizowaniu bazy danych możesz otworzyć tę bazę danych.
Jeśli synchronizowana baza danych nie jest obecnie otwarta, zostanie wyświetlony alert przedstawiający tę opcję.
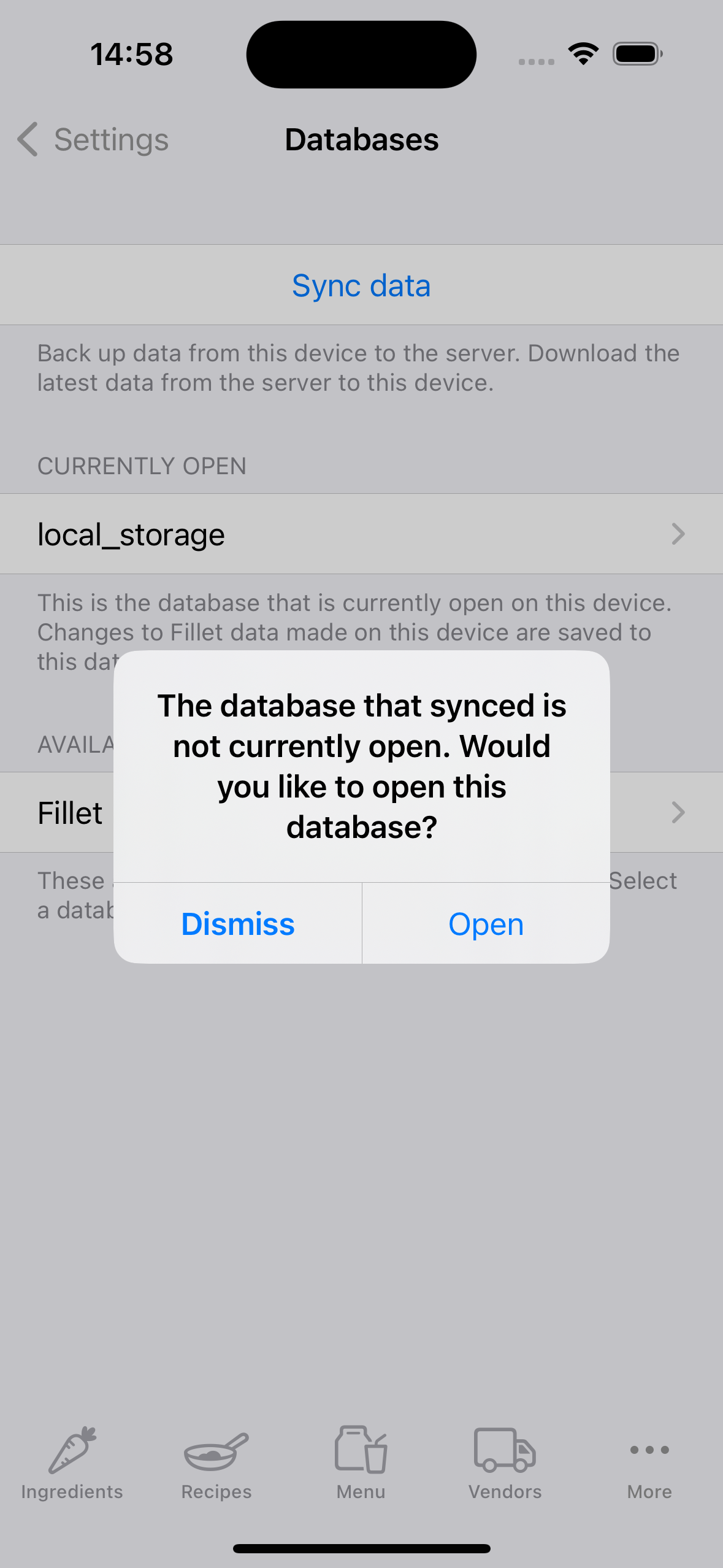
Zalecenie synchronizacji
Jeśli masz dane, które nie zostały zsynchronizowane, na ikonie karty Więcej zobaczysz czerwoną plakietkę.
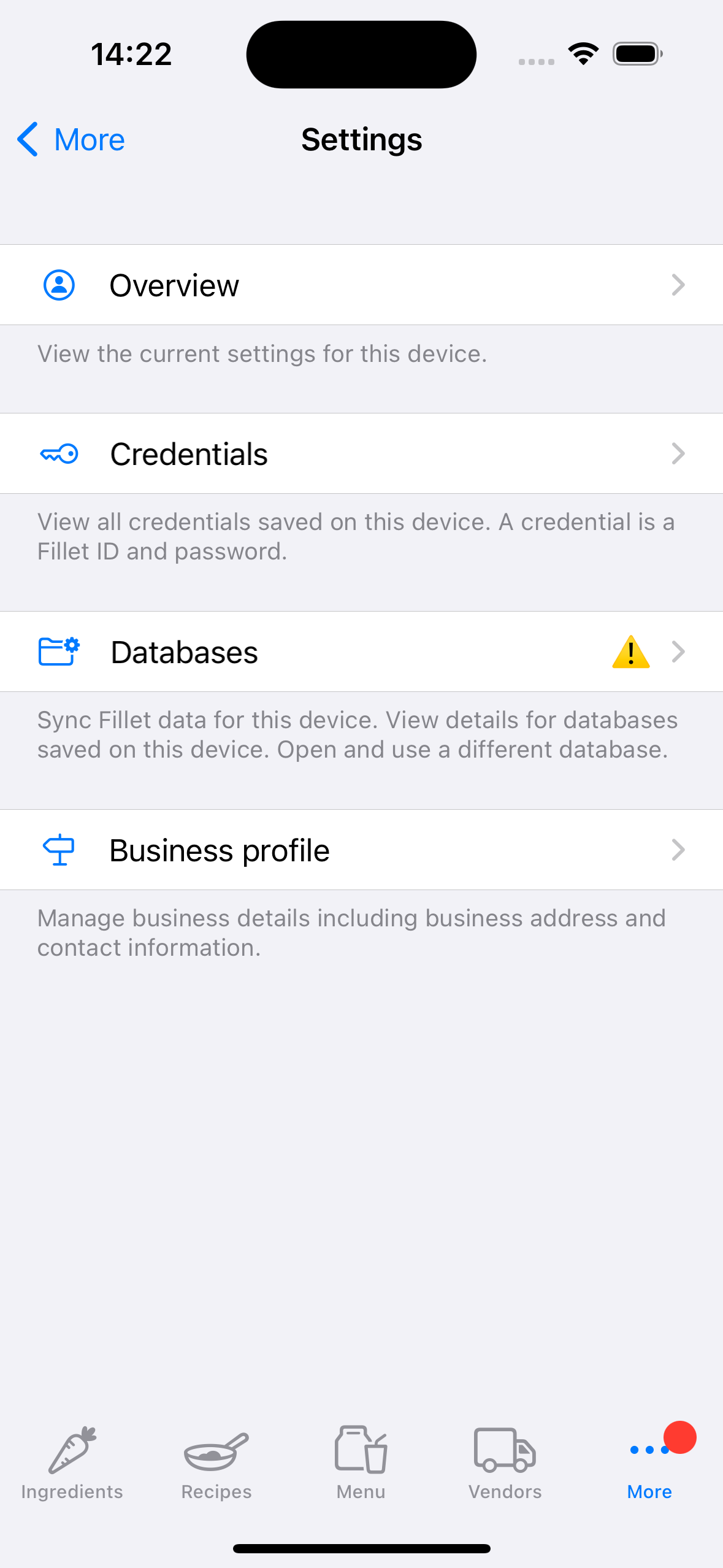
Zobaczysz także ikonę „uwagi”.
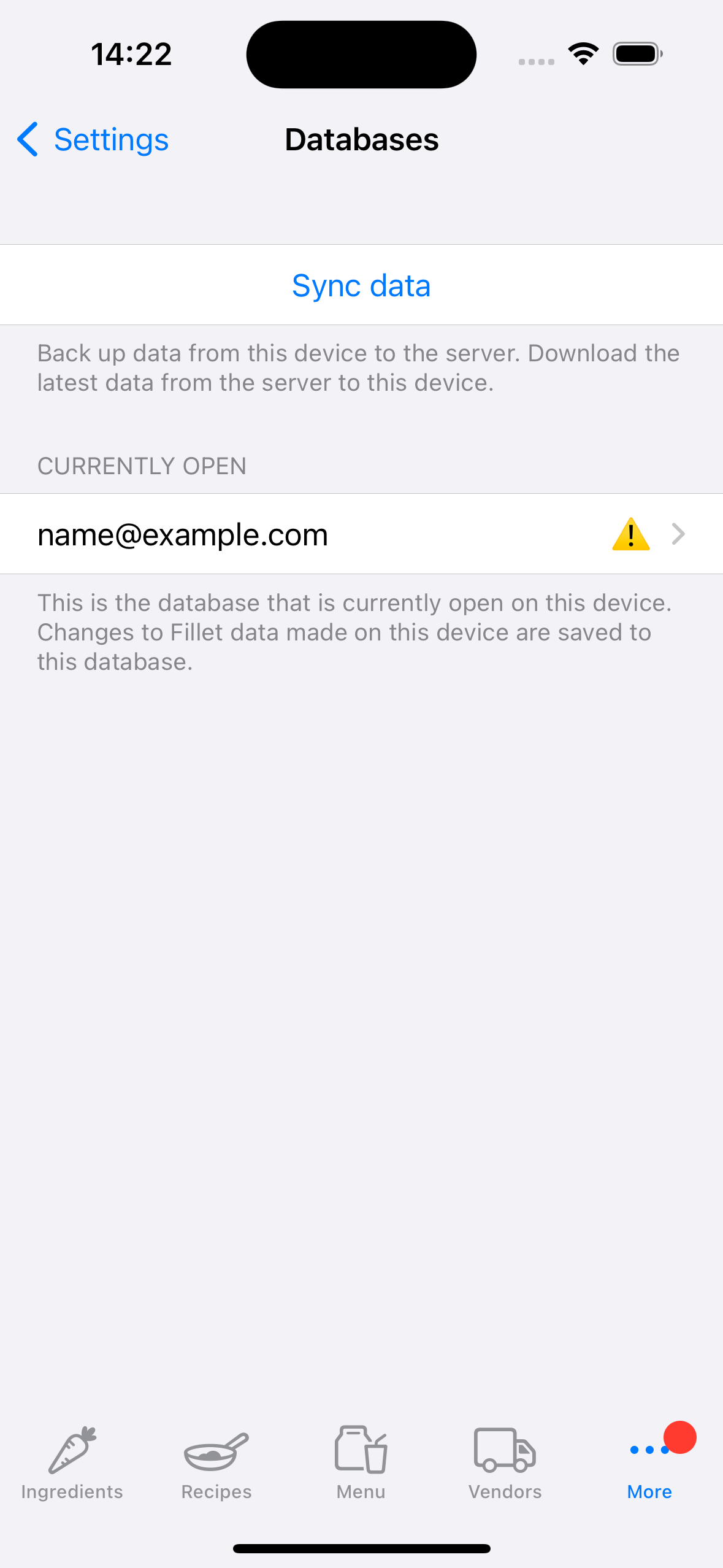
Zaleca się niezwłoczne utworzenie kopii zapasowej i synchronizację tej bazy danych.