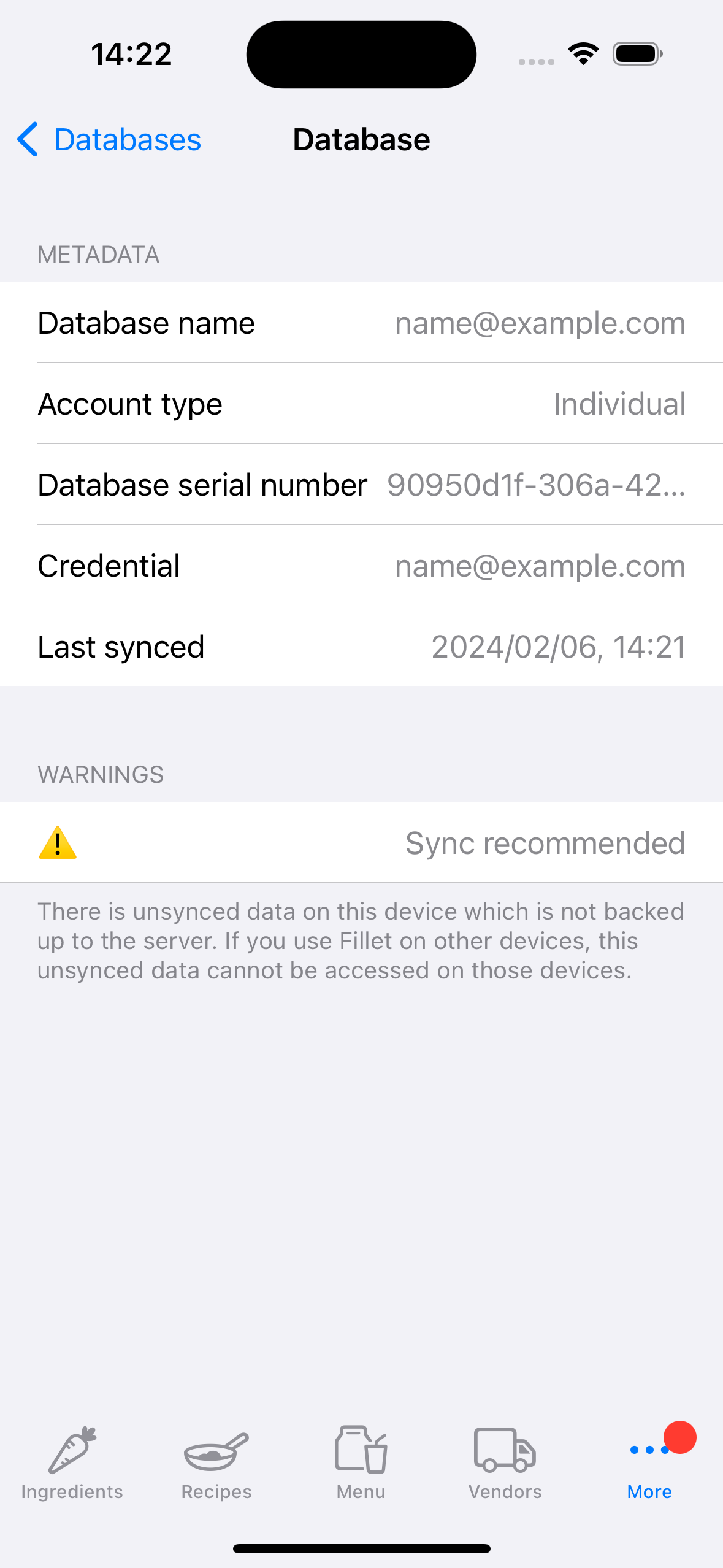Синхронизируйте данные в приложениях Fillet для iOS и iPadOS.
Узнайте, как синхронизировать данные баз данных Fillet и ваших устройств.
Fillet для iOS и iPadOS, версия 2.4.6
В предыдущих версиях приложение Fillet для iOS использовало «фоновую синхронизацию».
В последней версии приложение Fillet для iOS использует «ручную синхронизацию».
Эта новая система ручной синхронизации заменила старую систему фоновой синхронизации.
Для синхронизации данных выберите вкладку Базы данных.
Введение
Важно регулярно синхронизировать данные. Во время синхронизации данные копируются на сервер, а последние данные, хранящиеся на сервере, загружаются на устройство.
Последняя версия приложения Fillet для iOS предупредит вас, если в базе данных на устройстве есть несинхронизированные данные. В этом случае рекомендуется оперативно выполнить резервное копирование и синхронизацию базы данных.Fillet для iOS и iPadOS, версия 2.4.6
В предыдущих версиях приложение Fillet для iOS использовало систему «фоновой синхронизации». Это означало, что приложение будет синхронизировать данные с автоматическим интервалом в 5 минут. Не было возможности немедленно начать синхронизацию данных.
В последней версии (версия 2.4.6) приложение Fillet iOS использует систему «ручной синхронизации». Эта новая «ручная система» заменила старую систему «фоновой синхронизации».
Теперь вы можете синхронизировать данные в любое время для любой базы данных, к которой у вас есть доступ.
Вы можете синхронизировать базу данных и сделать ее «открытой в данный момент» на устройстве.
Или вы можете синхронизировать базу данных, чтобы открыть ее позже.
Вы также можете увидеть подробную информацию о ходе синхронизации, что упрощает устранение проблем, таких как плохое подключение к Интернету.
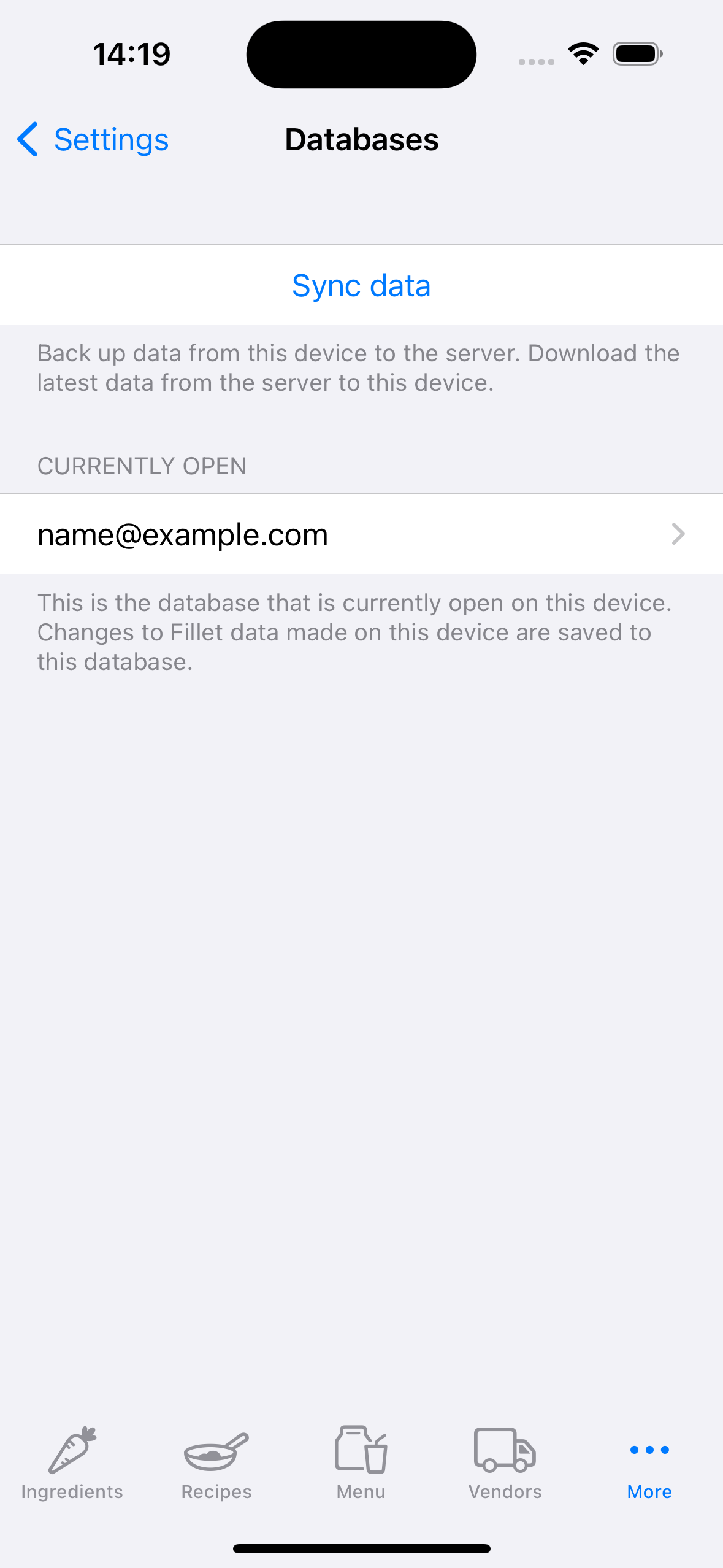
Запустите процесс синхронизации
Fillet для iOS и iPadOS, версия 2.4.6
В приложении Fillet для iOS процесс синхронизации состоит из 3 этапов:
- Аутентификация
- Выбрать удаленную базу данных
- Просмотрите и начните синхронизацию
Аутентификация
Убедитесь, что вы используете правильный Fillet ID.
Вы можете управлять своим Fillet ID на вкладке «Учетные данные».

Выбрать удаленную базу данных
Выберите базу данных, которую вы хотите синхронизировать.
Если вы являетесь пользователем Fillet Teams , вы увидите базы данных организации, к которым у вас есть доступ.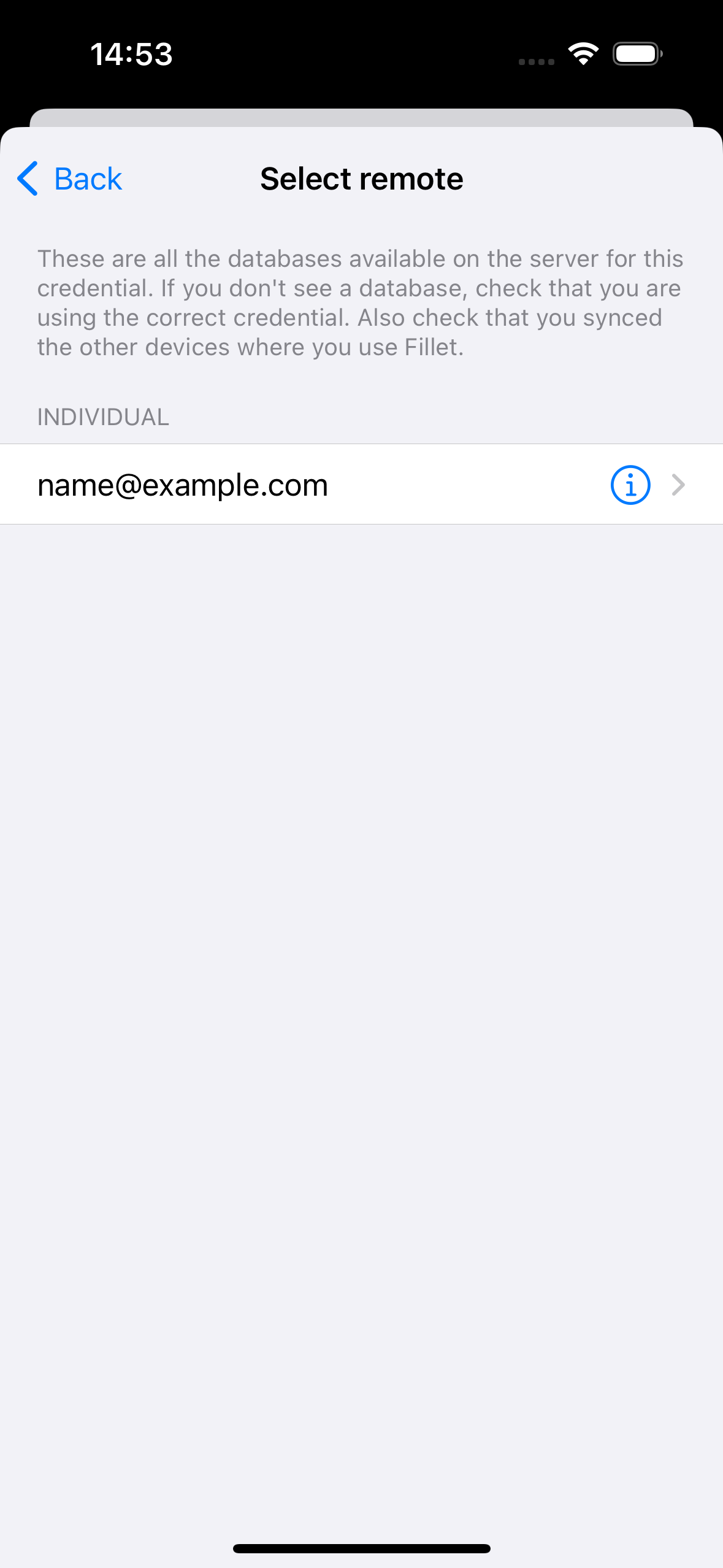
Просмотрите и начните синхронизацию
Просмотрите сводную информацию о базе данных, затем нажмите кнопку «Синхронизировать», чтобы начать синхронизацию.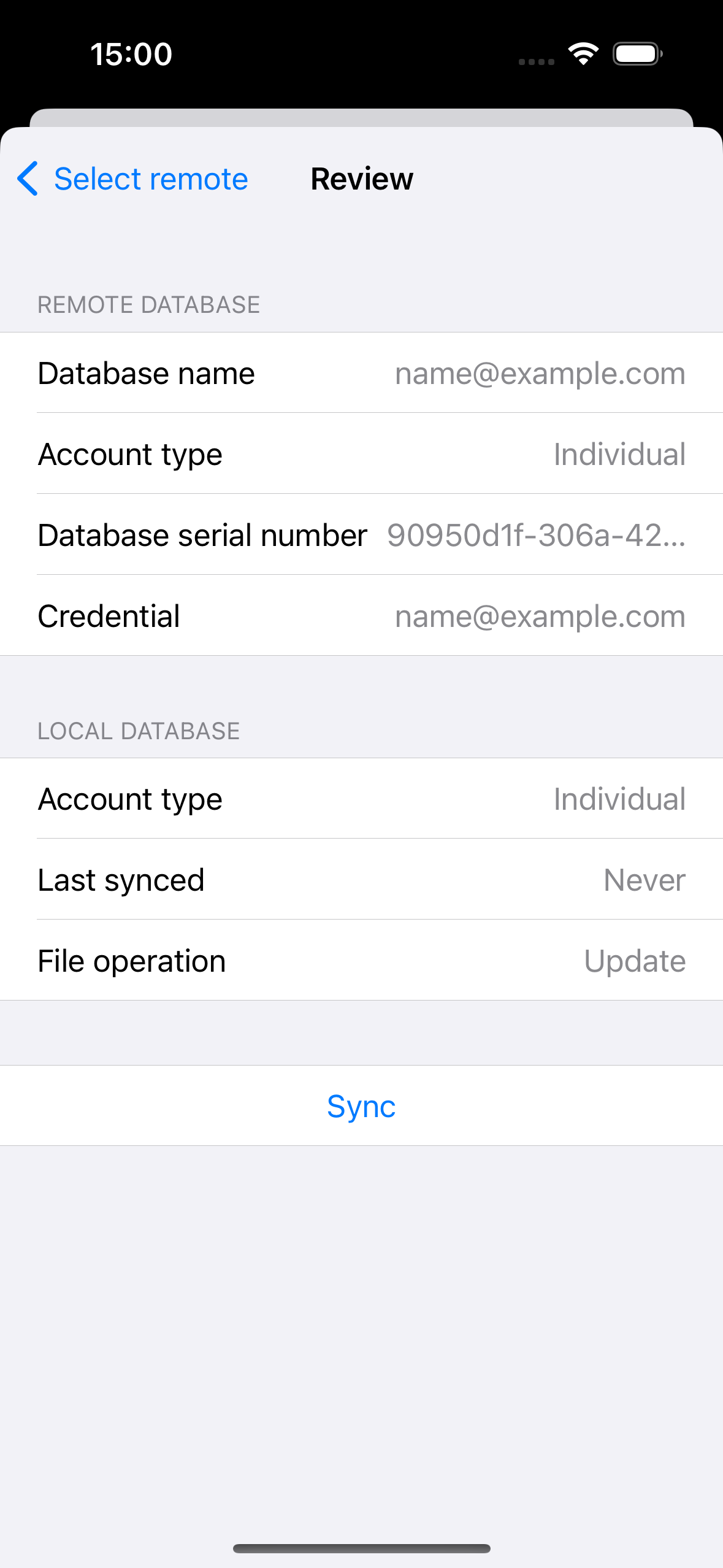
Синхронизировать данные организации
Fillet для iOS и iPadOS, версия 2.4.6
В приложении Fillet для iOS процесс синхронизации состоит из 3 этапов:
- Аутентификация
- Выбрать удаленную базу данных
- Просмотрите и начните синхронизацию
Аутентификация
Убедитесь, что вы используете правильный Fillet ID для базы данных организации, которую вы хотите синхронизировать.
Вы можете управлять своим Fillet ID на вкладке «Учетные данные».

Выбрать удаленную базу данных
Выберите базу данных организации, которую вы хотите синхронизировать.
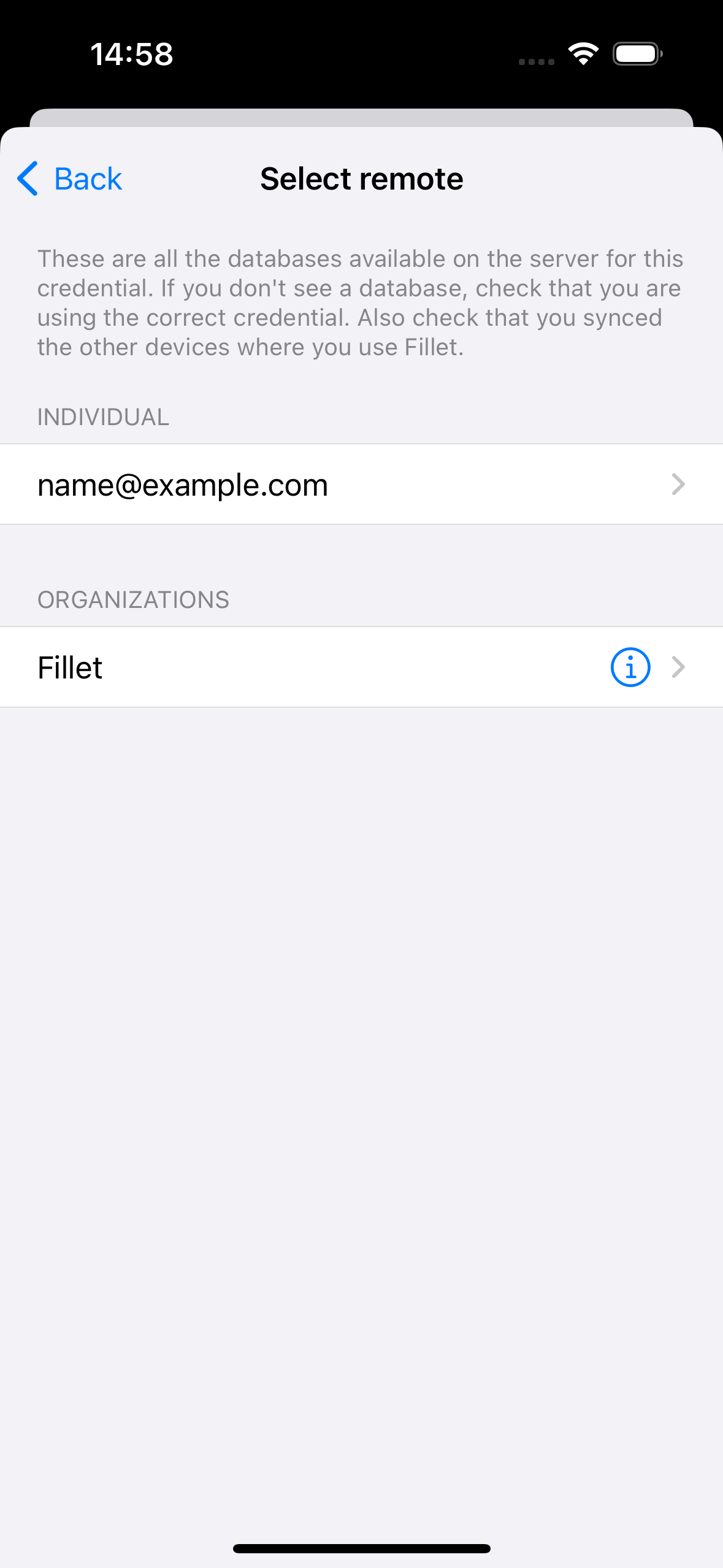
Просмотрите и начните синхронизацию
Просмотрите сводную информацию о базе данных, затем нажмите кнопку «Синхронизировать», чтобы начать синхронизацию.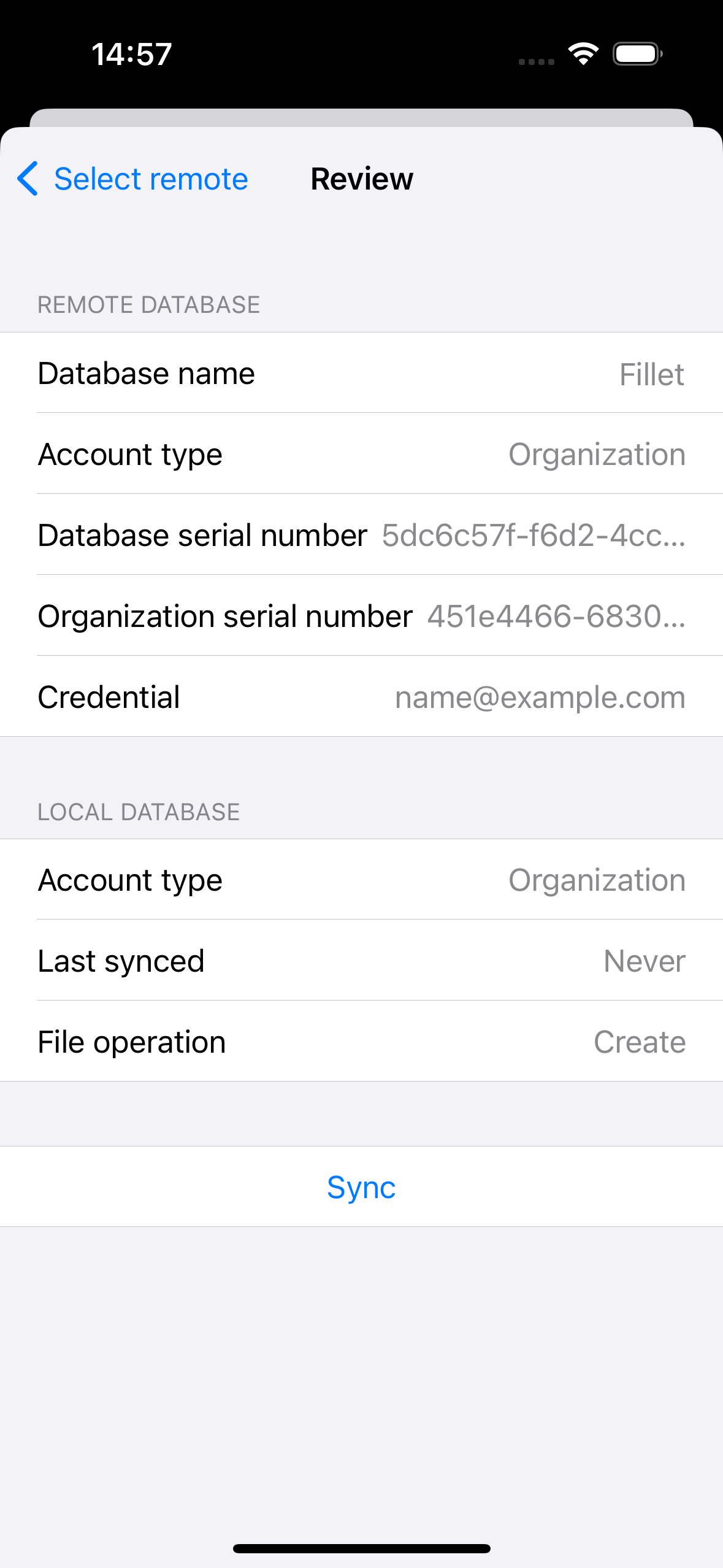
Открыть базу данных после синхронизации
После синхронизации базы данных у вас есть возможность открыть эту базу данных.
Если синхронизируемая база данных в настоящее время не открыта, вы увидите предупреждение, предоставляющее эту опцию.
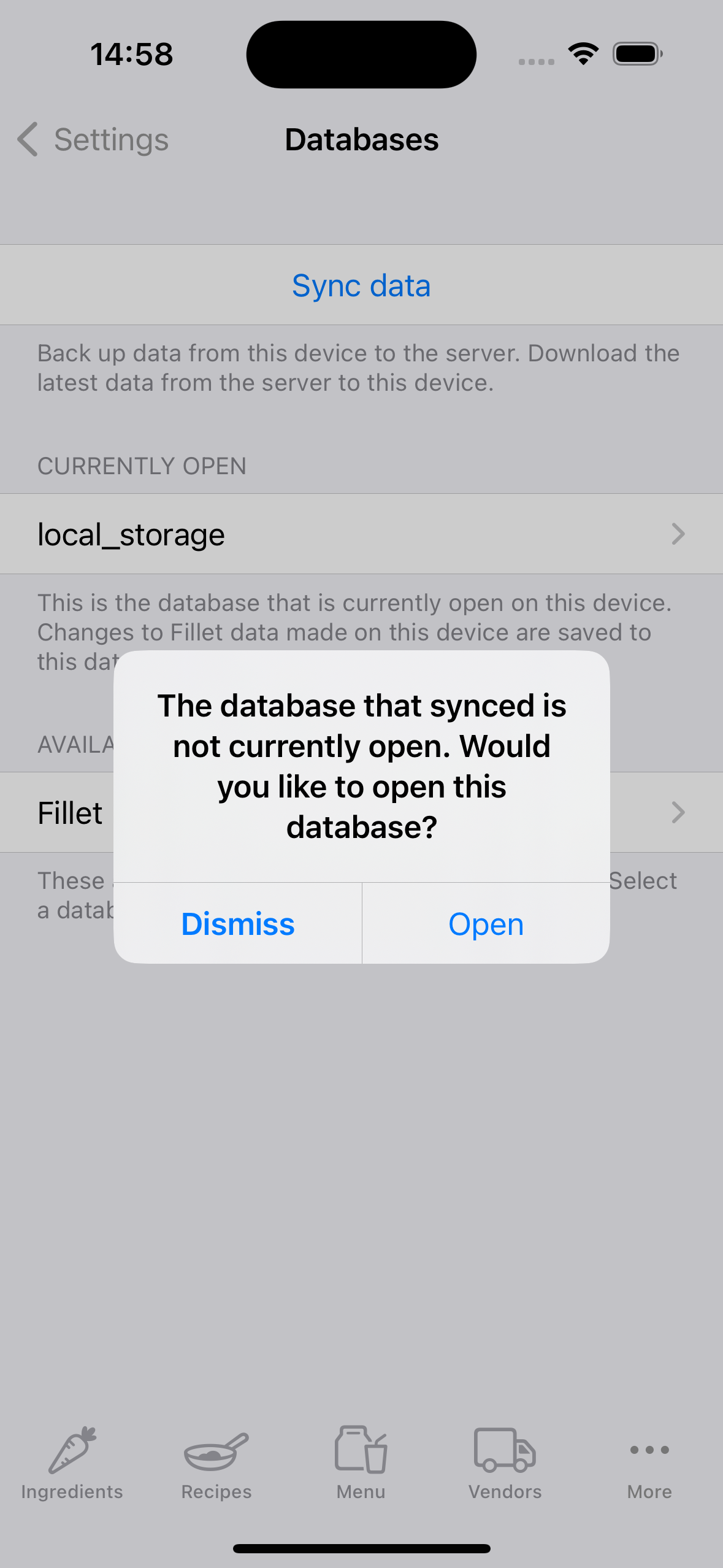
Рекомендации по синхронизации
Если у вас есть данные, которые не были синхронизированы, вы увидите красный значок на значке вкладки «Дополнительно».
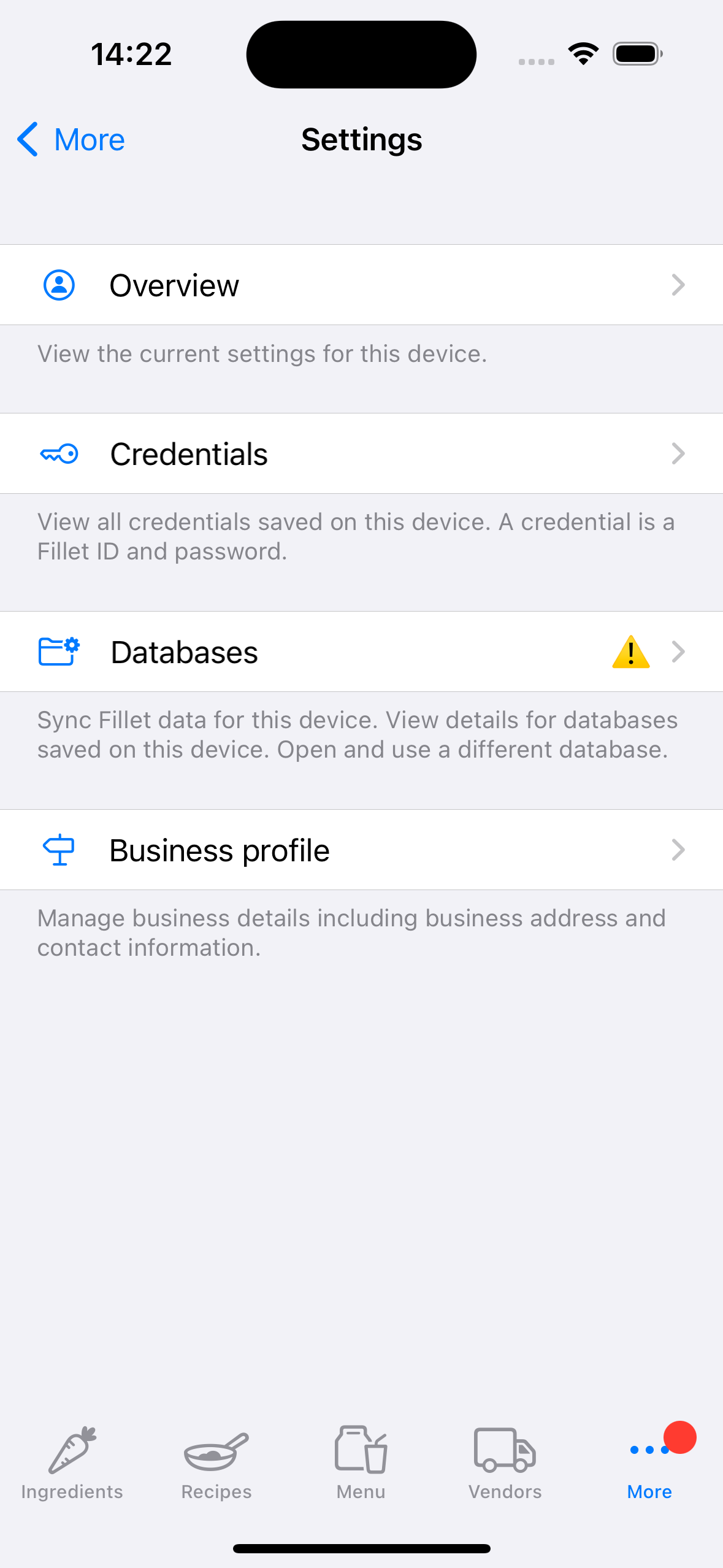
Вы также увидите значок «Внимание».
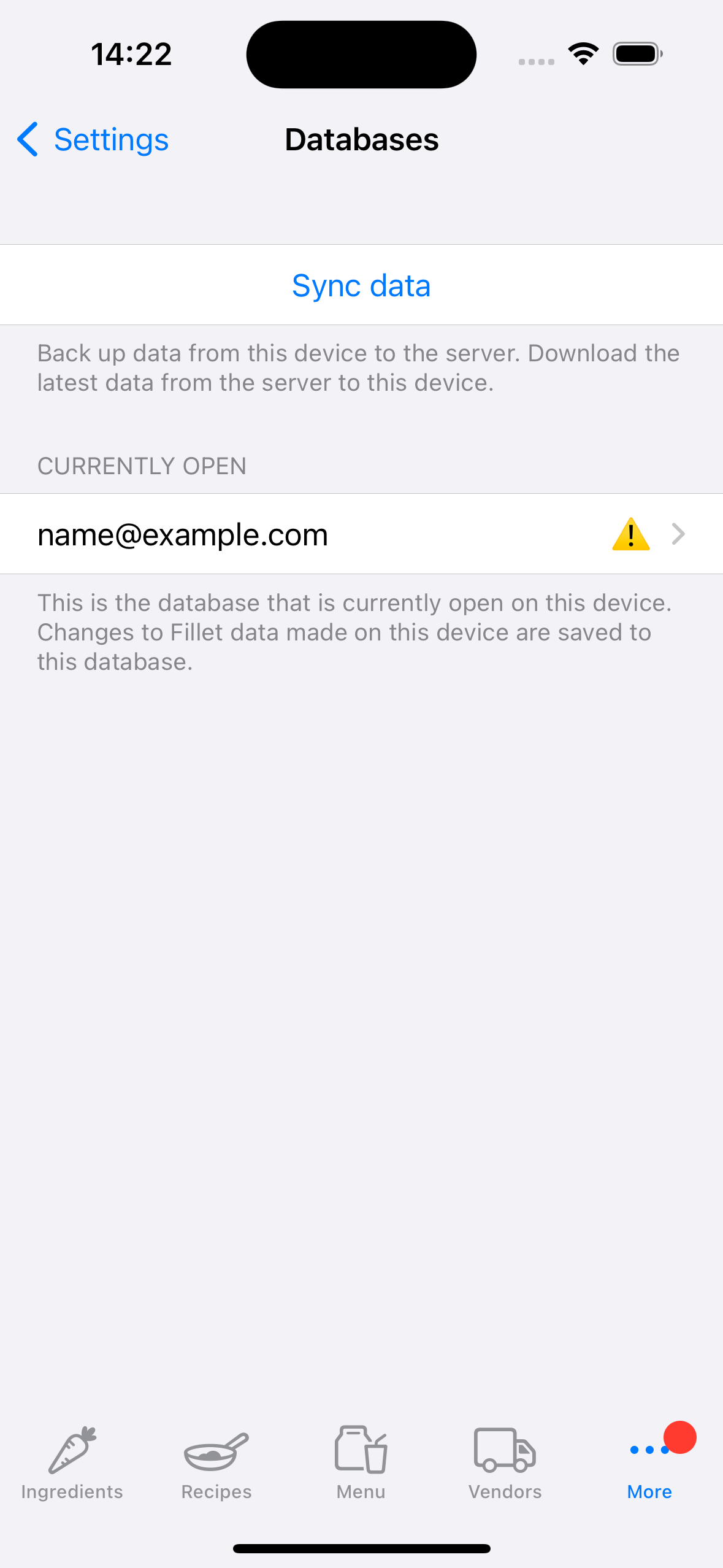
Это рекомендация незамедлительно выполнить резервное копирование и синхронизацию этой базы данных.